Sådan sletter eller afinstallerer du et tema i Windows 10
Der er flere måder at slette eller afinstallere temaer i Windows 10. Fra og med Windows 10 Creators Update kan du bruge Indstillinger, de klassiske personaliseringsindstillinger eller blot File Explorer.
Reklame
I dag vil vi gennemgå alle disse metoder i detaljer. Startende med Windows 10 Creators Update tilføjede Microsoft muligheden for at administrere temaer med Indstillinger. Dette er en god tilføjelse til eksisterende måder at ændre udseendet af operativsystemet på.
Indholdsfortegnelse.
- Slet et tema ved hjælp af Indstillinger
- Afinstaller et tema i Kontrolpanel
- Slet et tema med File Explorer
Slet et tema ved hjælp af Indstillinger
Fra og med Windows 10 build 15002 blev en fuldt fungerende temaside tilføjet til personaliseringsindstillinger i Indstillinger. Der kan du ændre temaer eller installere et nyt tema fra Windows Store. Temaer vises som et gitter med forhåndsvisninger.
Til slet et tema i Windows 10 ved at bruge Indstillinger skal du gøre følgende.
Åben appen Indstillinger. Klik på Personalisering ikonet, og klik derefter Temaer for at se listen over installerede temaer.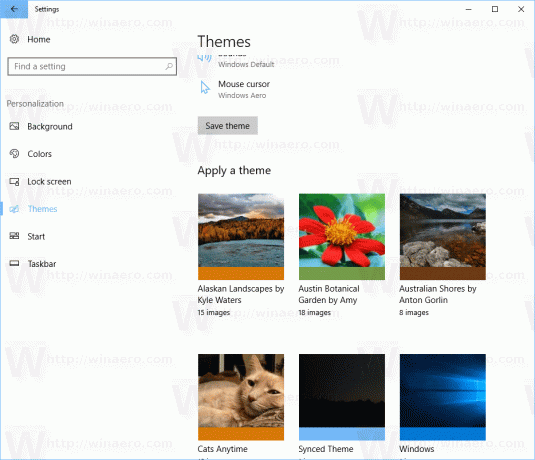
Højreklik på det tema, du vil afinstallere. En lille kontekstmenu vises med kun ét punkt Slet. Klik på det for at slette et tema fra Windows 10.
I øjeblikket tillader Windows 10 dig ikke at slette det aktive tema. Så hvis du har brug for at slette det aktuelt brugte tema, skal du først skifte til et andet tema. For eksempel kan du skifte til standardtemaet og derefter slette det, du ikke længere har brug for.
Afinstaller et tema i Kontrolpanel
Det klassiske kontrolpanel kan bruges til at fjerne installerede temaer. Til afinstaller et tema i kontrolpanelet, følg instruktionerne nedenfor.
Åbn Kontrolpanel. Type Kontrolpanel i søgefeltet på proceslinjen for at åbne det hurtigt.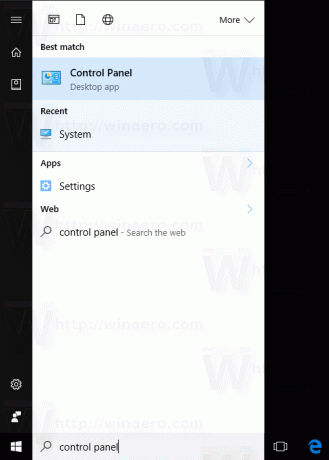
Klik på udseende og tilpasning kategori, og klik derefter på Personalisering ikon.
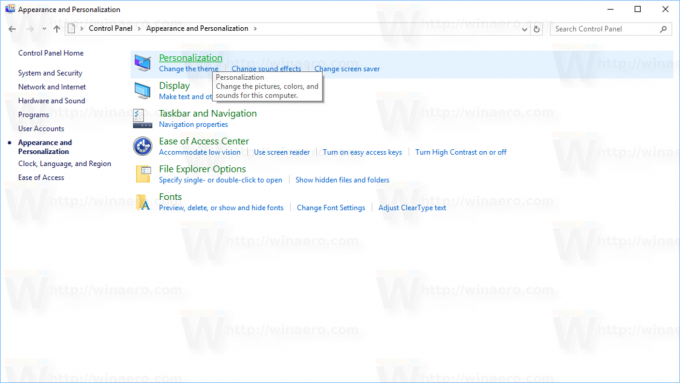
I det næste vindue skal du højreklikke på et tema, du vil afinstallere. Vælg i kontekstmenuen Slet tema.
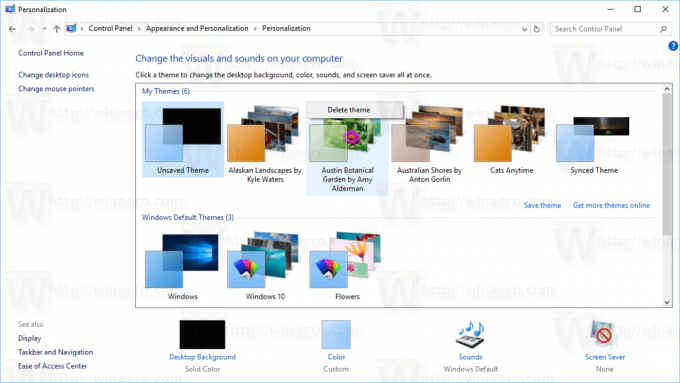
Det er det. Temaet slettes fra Windows 10. Som ovenfor, hvis et tema er i brug i øjeblikket, vil Windows ikke tillade dig at slette det. Skift først til et andet tema, og slet derefter det, du ikke længere har brug for.
Slet et tema ved hjælp af File Explorer
Du kan slette installerede temaer ved hjælp af File Explorer, standard filhåndtering i Windows 10. Her er hvordan det kan gøres.
Åbn File Explorer. Dens ikon er fastgjort til proceslinjen.
I File Explorer skal du skrive eller kopiere og indsætte følgende i adresselinjen:
%localappdata%\Microsoft\Windows\Themes
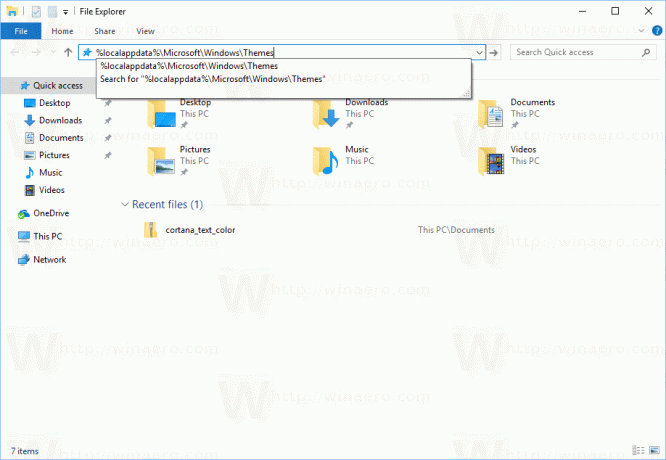
Mappen med alle installerede temaer på din pc åbnes. Hvert tema er gemt i sin egen mappe, som også gemmer tapeter inkluderet i temaet. Højreklik på den temamappe, du vil fjerne, og klik Slet fra kontekstmenuen.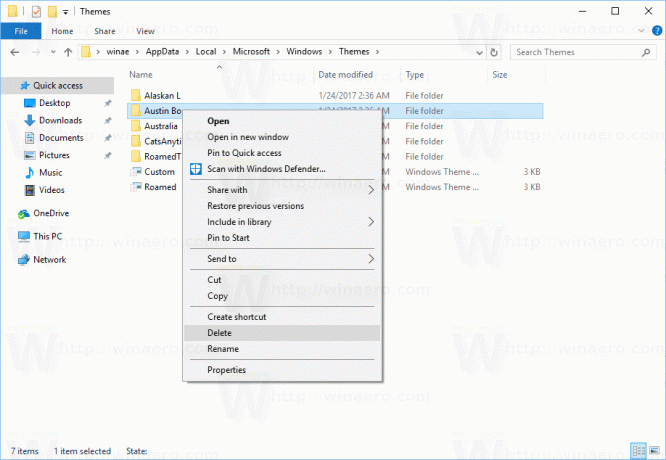
Det er det.



