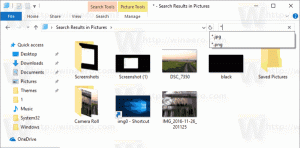Genvejstast til at vise proceslinjen i moderne (Metro) apps i Windows 8.1 Spring Update 1 (Feature Pack)
Som vi tidligere dækket, Windows 8.1 Spring Update 1 (Feature Pack) bringer nogle nye funktioner til moderne apps: nu har de en titellinje med luk- og minimeringsknapper. Proceslinjen viser også inde i moderne apps. Det er dog vanskeligt og upålideligt at vise proceslinjen med musen. Her er en pålidelig måde at vise det på ved hjælp af tastaturet.
Både proceslinjen og titellinjen gemmer sig automatisk efter et par sekunder i en moderne app. For at gøre dem synlige igen, skal du flytte musemarkøren til henholdsvis øverste eller nederste kant af skærmen (forudsat at din proceslinje er nederst). Men i min test fandt jeg denne adfærd som ekstremt upålidelig. Nogle gange viser proceslinjen forudsigelig, mens den nogle gange slet ikke vises, uanset hvor mange gange du flytter markøren til den nederste kant.
Også, hvis du bruger et virtuelt maskinemiljø som VMWare eller Virtual Box, vil du ikke være i stand til at lave Proceslinjen viser ved hjælp af musen, når den forsvinder, fordi markøren forlader gæste-OS-sessionen, når du flytter den til kanten.
I sådanne situationer kan du bruge Win + T genvej for at vise proceslinjen. Vi skrev om denne genvejstast i vores ultimative liste over tastaturgenveje.
Reklame
Det Win+T tastaturgenvej findes også i Windows 7 og Vista. I Windows 7 sætter den fokus på den første fastgjorte app på proceslinjen. Hvis du trykker på Win+T igen, flyttes fokus til det næste ikon. I Windows Vista skifter Win+T kun fokus mellem kørende apps.
I Windows 8.1 Spring Update 1 (Feature Pack) gør den det samme trick. Når proceslinjen får fokus, vises den på én gang pålideligt hver gang. Når du trykker på Win+T, kan du også højreklikke eller Shift+højreklik for at vise henholdsvis jumplisten og kontekstmenuen for Modern-appen.