Windows 11 Føj Windows-terminalprofiler til kontekstmenuen
I Windows 11 kan du tilføje Windows Terminal Profiles til kontekstmenuen i File Explorer. Så du vil være i stand til at starte den i den aktuelle mappe direkte med den ønskede profil, uden at skifte til den.
Reklame
Windows Terminal er en nyeste konsolapp, tilgængelig i moderne versioner af Windows 10 og Windows 11. Det kommer nu forudinstalleret, så du ikke behøver at downloade det manuelt. Windows Terminal-appen forener kommandoprompten, forskellige PowerShell-versioner og WSL i ét værktøj og gør det muligt at køre dem samtidigt. Hver konsolsession kører i sin egen fane. Det understøtter gennemsigtighed, baggrundsbilleder, emoji i tekst og bruger GPU-acceleration til at tegne output. I Windows 11 er Terminal-appen tilgængelig direkte fra kassen og fungerer som din hovedindgang til konsolapps.
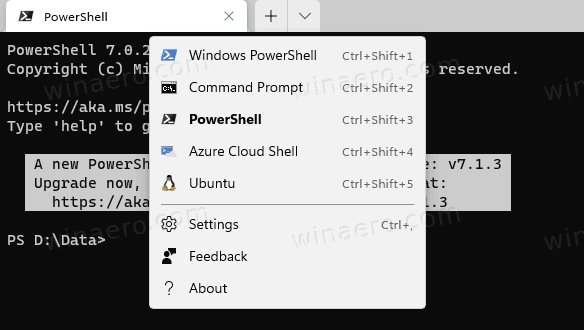
Ud over masser af metoderne til åbne Windows Terminal på Windows 11 kan du tilføje en mulighed mere. Du vil være i stand til at åbne Windows Terminal direkte til den ønskede profil fra kontekstmenuen lige i den aktuelle mappe.

Det vil have indgange til direkte at åbne en kommandoprompt, to versioner af PowerShell og WSL under den givne mappeplacering.
Føj Windows-terminalprofiler til kontekstmenuen i Windows 11
- Download ZIP-arkivet fra dette link.
- Udpak dets indhold til en hvilken som helst mappe. Du kan placere filerne direkte på skrivebordet.
- Dobbeltklik på Tilføj Åbn i Windows Terminal cascading context menu.reg fil for at flette den.
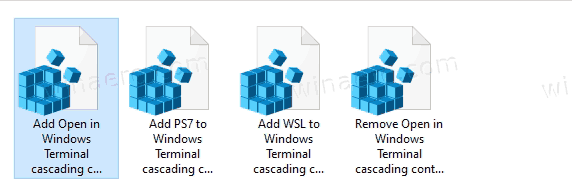
- Hvis du har Ubuntu på WSL installeret og vil have det i profilmenuen, skal du dobbeltklikke Tilføj WSL til Windows Terminal cascading context menu.reg.
- Endelig, hvis du har PowerShell 7, kan du tilføje dens profil ved at dobbeltklikke på Føj PS7 til Windows Terminal cascading context menu.reg fil.
- Brug den medfølgende fil for senere at fjerne disse elementer fra File Explorer Fjern Windows Terminal cascading context menu.reg.
Du er færdig. Hvis du ikke planlægger at fjerne kontekstmenuerne, er det sikkert at fjerne de REG-filer, du har downloadet.
Bruger Winaero Tweaker
Alternativt til REG-filer kan du bare aktivere én mulighed i Winaero Tweaker og øjeblikkeligt få kontekstmenuen til at fungere. Det giver dig også mulighed for at tilføje de samme muligheder for at køre Windows Terminal som administrator.

Så download Winaero Tweaker og installere det. Under Genvejsmenu > Windows Terminal, slå indstillingerne til for kontekstmenuen, du vil have.
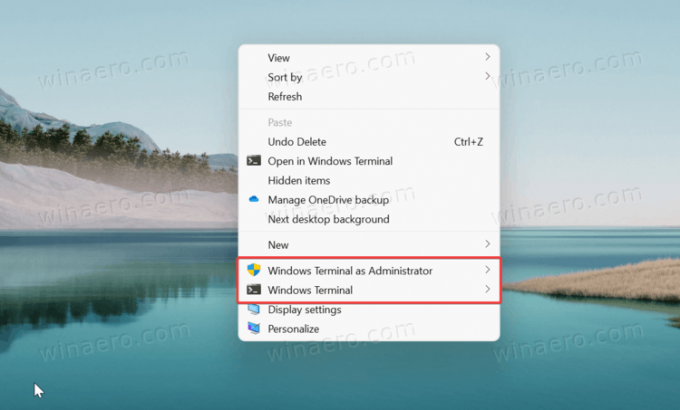
Hvordan det virker
Windows Terminal indeholder et særligt "alias", wt.exe. Genvejsmenuen bruger dette alias til at køre kommandoerne med forudvalgte profiler.
-
wt.exe -d mappe\stifor at starte Windows Terminal med standardprofilen i den aktuelle mappe fra File Explorer. -
wt.exe -p "Kommandoprompt" -d mappe\sti- for at åbne Windows Terminal ved hjælp af standardprofilen "Kommandoprompt". -
wt.exe -p "Windows PowerShell" -d mappe\sti- for at åbne standard Windows PowerShell-profilen i Windows Terminal til den aktuelle mappeplacering osv.
Hvis genvejsmenuen ikke virker for dig, skal du sikre dig, at du har Windows Terminal-aliaset aktiveret. Åbn Windows-indstillinger (Vinde + jeg), og gå til apps > apps og funktioner > app-udførelsesaliasser.
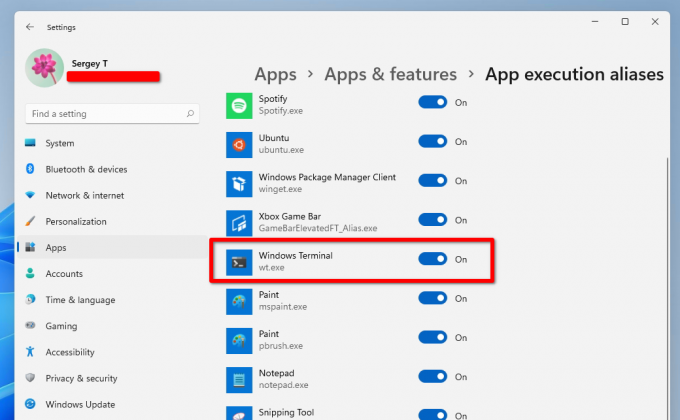
Sørg for, at indstillingen Windows Terminal (wt.exe) er aktiveret!
Det er det.


