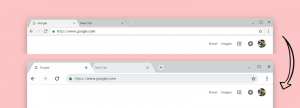Tøm papirkurven automatisk i Windows 10
Windows har en særlig placering kaldet Papirkurv, hvor slettede filer og mapper gemmes midlertidigt, så brugeren har et valg om at gendanne utilsigtet slettede ting eller fjerne det permanent. I denne artikel vil vi se, hvordan du automatiserer papirkurvsoprydningsprocessen i Windows 10.
Reklame
 I Windows 10 er der en speciel PowerShell cmdlet, der tjener til at tømme papirkurven korrekt. Hvis du opretter en genvej, som udfører denne PowerShell-cmdlet, vil du være i stand til at rense papirkurven, hver gang du starter din pc eller efter en tidsplan.
I Windows 10 er der en speciel PowerShell cmdlet, der tjener til at tømme papirkurven korrekt. Hvis du opretter en genvej, som udfører denne PowerShell-cmdlet, vil du være i stand til at rense papirkurven, hver gang du starter din pc eller efter en tidsplan.Her er hvordan det kan gøres.
- Trykke Vinde + R genvejstaster sammen på tastaturet for at åbne dialogboksen Kør. Indtast eller copy-paste følgende i feltet Kør:
skal: Opstart
 Teksten ovenfor er en speciel shell-kommando hvilket får File Explorer til at åbne Startup-mappen direkte.
Teksten ovenfor er en speciel shell-kommando hvilket får File Explorer til at åbne Startup-mappen direkte.
- Højreklik her for at oprette en ny genvej. Indtast følgende i tekstfeltet Mål:
cmd.exe /c "echo Y|PowerShell.exe -NoProfile -Command Clear-RecycleBin"
Se følgende skærmbillede:

- Navngiv din genvej som "Tøm papirkurv", og angiv et ikon, hvis du vil.

Efter at have udført ovenstående trin, kan du genstarte din pc og åbne din papirkurvsmappe. Det vil være tomt.
Bag dette trick er en ny cmdlet Clear-RecycleBin, som rydder papirkurvens indhold. Kombineret med "echo Y"-konsolkommandoen får den automatisk bekræftelse.
I stedet for at tømme papirkurven automatisk, hver gang du starter Windows 10, vil du måske planlægge den relevante opgave i Task Scheduler.
- Åbn Kontrolpanel.
- Gå til Kontrolpanel \ System og sikkerhed \ Administrative værktøjer.
- Dobbeltklik på genvejen "Task Scheduler" i det nyåbnede vindue:

- Klik på punktet "Opgaveplanlægningsbibliotek" i venstre rude:

- I højre rude skal du klikke på linket "Opret opgave":

- Et nyt vindue med titlen "Opret opgave" åbnes. På fanen "Generelt" skal du angive navnet på opgaven. Vælg et letgenkendeligt navn som "Tøm papirkurv". Du kan også udfylde beskrivelsen, hvis du ønsker det.

- Under "Konfigurer til", vælg "Windows 10":

- Skift til fanen "Triggers". Der skal du klikke på knappen "Ny...".
Definer her det ønskede tidspunkt for at tømme papirkurven.
- Skift nu til fanen Handlinger. Tilføj en ny handling ved at klikke på "Ny... knap".
Indtast følgende i Program/script:cmd.exe
I feltet "Tilføj argumenter (valgfrit)", skriv eller copy-paste følgende tekst:
/c "echo Y|PowerShell.exe -NoProfile -Command Clear-RecycleBin"

 Du er færdig.
Du er færdig.
Opdatering: Startende med build 15014 dukkede en ny mulighed op i Indstillinger. Åbn Indstillinger og gå til System -> Lager. Der vil du finde muligheden med navnet "Storage Sense". Aktiver det, og du er færdig. 
Filer, der er gemt i papirkurven i mere end 30 dage, slettes f.eks. som en del af denne oprydning.
Brugeren kan tilpasse denne adfærd. For at gøre dette skal du klikke på linket "Skift hvordan vi frigør plads" under kontakten.

Den relaterede side vil blive åbnet: Det er det.
Det er det.