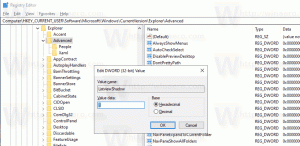Sådan fjerner du en bestemt medfølgende app i Windows 10 individuelt
Windows 10, efterfølgeren til Windows 8 og Windows 8.1, kommer med flere medfølgende Universal-apps. Apps som Photos, Groove Music osv. er forudinstalleret i hver brugerkonto på din Windows 10-pc. For nylig dækkede vi, hvordan du kan gog slippe af med alle medfølgende apps på en gang. I dag vil vi vise, hvordan du fjerner individuelle apps.
Til fjern en enkelt app ad gangen fra Windows 10, skal du først åbne en forhøjet PowerShell-instans.
For at køre det skal du åbne menuen Start (tryk på Vinde tasten på tastaturet) og skriv Powershell. Når det kommer op i søgeresultaterne, skal du højreklikke på det og vælge "Kør som administrator". Eller du kan også trykke på Ctrl + Flytte + Gå ind for at åbne den som administrator. Det er vigtigt at åbne PowerShell som administrator, ellers vil de kommandoer, du kører svigte.
Lad os først se, hvilke apps du har installeret i Windows 10. Skriv følgende kommando:
Get-AppxPackage -Alle brugere
Du får følgende output:
Microsoft. Microsoft SolitaireCollection_3.2.7240.0_x64__8wekyb3d8bbwe
Kør nu følgende kommando:
Fjern-AppxPackage Microsoft. Microsoft SolitaireCollection_3.2.7240.0_x64__8wekyb3d8bbwe
Dette vil fjerne den medfølgende Solitare Collection-app.
Gentag dette trin for alle apps, du vil fjerne, og du er færdig. Se også Sådan gendanner du Windows Store i Windows 10 efter at have fjernet det med PowerShell.