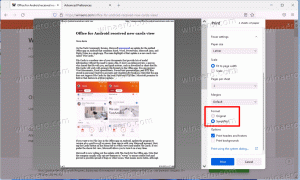Få Classic Paint tilbage i Windows 10 Creators Update
Som vi dækket for nylig, startende med Windows 10 Creators Update, har Microsoft droppet den gode gamle Paint-app og erstattet den med en ny Modern-app, "Paint 3D". Mange mennesker er ikke tilfredse med denne ændring, fordi den gamle mspaint.exe blev indlæst hurtigere, var mere anvendelig for mus/tastaturbrugere og gjorde det muligt for brugeren hurtigt at indsætte et billede, beskære det og gemme det. Hvis du gerne vil have den klassiske MS Paint-app tilbage i Windows 10, er det muligt. I denne artikel kan du lære, hvordan du får Classic Paint tilbage i Windows 10 (Windows 8/Windows 7 Paint-appen).
Til få den klassiske win32 Paint-app med Windows 8/Windows 7-brugergrænsefladen i Windows 10, kan du bruge mindst tre metoder. Metode 1 og metode 2 kan stoppe med at virke når som helst, metode 3 er en permanent løsning, som kan overleve build-opgraderinger. Lad os se på dem.
Nu sker det.
- Metode 1. Afinstaller Paint 3D-appen for at gendanne den klassiske app
- Metode 2. Anvend en Registry-tweak for at gendanne den klassiske Paint-app
- Metode 3. Download opsætningsprogrammet til Classic Paint til Windows 10
Metode 1. Bare afinstaller Paint 3D-appen
Som vores læser "Jakub H." foreslået, kan du bare fjerne Paint 3D Preview-appen. Dette vil gendanne den klassiske Paint-app. Desværre holder denne metode op med at fungere i Windows 10 Creators Update RTM, når den først udgives i 2017.
Når dette skrives, er den seneste Windows 10 "Creators Update"-version build 14971. Det giver dig mulighed for at fjerne Paint 3D. Gør følgende for at gendanne den klassiske Paint-app:
- Åbn Indstillinger.
- Gå til System - Apps og funktioner.
- Vælg Paint 3D-appen på listen, og klik på "Afinstaller".
Dette vil gendanne den klassiske Paint-app, i det mindste i Windows 10 build 14971.
Metode 2. Anvend en Registry-tweak for at gendanne den klassiske Paint-app
Du kan gendan klassisk Paint i Windows 10 Creators Update ved hjælp af en simpel Registry tweak. Gør følgende.
- Åben Registreringseditor.
- Gå til følgende registreringsdatabasenøgle:
HKEY_LOCAL_MACHINE\Software\Microsoft\Windows\CurrentVersion\Applets\Paint\Settings
Tip: Det kan du få adgang til enhver ønsket registreringsnøgle med et enkelt klik. Hvis denne nøgle ikke findes, skal du bare oprette den.
- Opret en 32-bit DWORD-parameter med navnet Deaktiver ModernPaintBootstrap. Indstil dens værdidata til 1.
Dette vil deaktivere Paint 3D-starteren og gendanne den klassiske Paint-app.
Brug de medfølgende registreringsdatabasefiler for at spare tid:
Download registreringsdatabasen filer
Igen vil denne metode stoppe med at fungere senere med Windows 10 Creators Update-udgivelsen.
Metode 3. Download opsætningsprogrammet til Classic Paint til Windows 10
- Download opsætningsprogrammet til Classic Paint til Windows 10 her:
Classic Paint til Windows 10
- Kør installationsprogrammet. Det vil se sådan ud:
- Følg dens trin. Når den er færdig, finder du den gode gamle Paint-apps genvej i Start-menuen:
- Når du har startet den, får du den velkendte applikation:
Du er færdig. Paint-appen vil blive genoplivet fuldstændig, f.eks. du vil være i stand til at starte den som "mspaint.exe" fra Kør-dialogen eller fra proceslinjens søgefelt eller fra Cortana. Det vil have samme brugergrænsefladesprog som dit operativsystem.
Jeg gjorde det muligt for Paint-appen at "overleve" efter sfc /scannow, Windows Update og så videre. Ingen systemfiler vil blive erstattet.
Hvis du beslutter dig for at vende tilbage til Modern Paint 3D-appen, skal du blot afinstallere Classic Paint fra appen Indstillinger\Afinstaller et program som vist på følgende skærmbillede:
Pakken understøtter følgende lokaliteter:
Det er det!