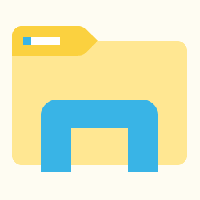Sådan dræber du en proces i Windows 10
Når du starter en app, opretter operativsystemet en proces for en eksekverbar fil af appen. Den indeholder programkoden og dens aktuelle aktivitet. Windows tildeler et særligt nummer kendt som Process Identifier (PID), som er unikt for hver proces. Der er en række grunde til, at du måske ønsker at dræbe en proces, og forskellige metoder, du kan bruge til at afslutte den. Her er hvordan det kan gøres.
Hvis en app holder op med at reagere, bruger mange systemressourcer eller opfører sig uventet og ikke tillader dig at afslutte den, vil du måske afbryde dens proces for at lukke appen med magt. Traditionelt tillod Windows at bruge Task Manager og kommandoprompten til disse opgaver. Ud over disse metoder kan du bruge PowerShell. Her er hvordan.
For at dræbe en proces i Windows 10, gør følgende.
- Åbn Task Manager.
- Klik på "Flere detaljer" i nederste højre hjørne for at gå ind i fuld visningstilstand.
- Vælg den ønskede app på applisten.
- Klik på Afslut opgave knappen eller tryk på Del tasten på tastaturet.
Du er færdig.
Dette er Task Managers mest kendte metode.
Bemærk: Det samme kan gøres fra fanen Detaljer. Det er en speciel fane, som viser procesnavne i stedet for appnavne. Der kan du vælge en proces på listen og enten klikke på Afslut processen knappen eller tryk på Del nøgle.
Brug af knappen Afslut opgave betyder, at Windows først forsøger at se i en vis timeout, om processen virkelig er holdt op med at reagere, og forsøger at indsamle et nedbrud eller hukommelsesdump af processen. Det afslutter derefter appen.
Tip: Vi anbefaler stærkt, at du læser artiklen Sådan afsluttes en proces hurtigt med Task Manager i Windows 10 for at lære alle Task Manager-tricks. Det kan du også få den klassiske Task Manager-app i Windows 10 at afslutte processer eller opgaver.
En anden klassisk metode til at lukke en proces er konsolværktøjet taskill. Det leveres sammen med moderne versioner af Windows.
Dræb en proces ved hjælp af Taskkill
Bemærk: Nogle processer kører som administrator (forhøjet). For at dræbe dem skal du åbne en forhøjet kommandopromptinstans.
- Åbn kommandoprompten som den nuværende bruger eller som administrator.
- Type opgaveliste for at se listen over kørende processer og deres PID'er. Da listen kan være meget lang, kan du bruge et rørtegn med kommandoen mere.
opgaveliste | mere
- For at dræbe en proces ved dens PID, skriv kommandoen:
taskkill /F /PID pid_nummer
- For at dræbe en proces ved dens navn, skriv kommandoen.
taskkill /IM "procesnavn" /F
For eksempel, for at dræbe en proces ved dens PID:
taskkill /F /PID 1242
Sådan dræber du en proces ved dens navn:
taskkill /IM "notepad.exe" /F
Taskkill understøtter mange nyttige muligheder, som du kan bruge til at afslutte apps. Du kan lære dem ved at køre det som følger: taskkill /?. Ved at bruge taskkill kan du luk alle ikke-svarende opgaver på én gang i Windows 10.
Dræb en proces ved hjælp af PowerShell
Bemærk: For at dræbe en proces, der kører forhøjet, skal du åbne PowerShell som administrator.
- Åben PowerShell. Kør det om nødvendigt som Administrator.
- Indtast kommandoen
Hent-procesfor at se listen over kørende processer. - For at dræbe en proces ved dens navn, skal du udføre følgende cmdlet:
Stop-Process -Navn "ProcessName" -Force
- For at dræbe en proces ved dens PID skal du køre kommandoen:
Stop-proces -ID PID -Force
Eksempler:
Denne kommando lukker notepad.exe-processen.
Stop-proces -Navn "Notesblok" -Force
Den næste kommando vil lukke en proces med PID 2137.
Stop-proces -ID 2137 -Force
Hvis du har brug for at dræbe en Store-app, kan du se følgende artikel:
Sådan afsluttes Store Apps i Windows 10
Det er det.