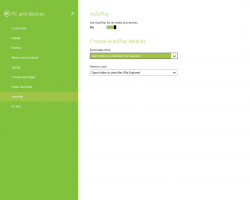Flyt notifikationsskåle til toppen eller bunden af skærmen i Windows 10
I Windows 10 blev alle slags notifikationer erstattet med Windows 8-lignende toasts, der vises i nederste højre hjørne af skærmen. Uanset hvilken begivenhed meddelelsen vises til f.eks. AutoPlay, driverinstallation eller ny e-mail - du vil kun se de Metro-lignende toast-notifikationer. Mens vi for nylig dækkede hvordan man gendanner ballonmeddelelser, mange mennesker foretrækker toast-notifikationer, men vil gerne se dem i øverste højre hjørne af skærmen i stedet for nederst til højre. Her er hvordan de kan flyttes til bunden eller til toppen.
For at flytte notifikationsskåle til bunden af skærmen i Windows 10, skal du anvende en simpel Registry tweak som beskrevet nedenfor.
- Åben Registreringseditor.
- Gå til følgende registreringsdatabasenøgle:
HKEY_CURRENT_USER\Software\Microsoft\Windows\CurrentVersion\Explorer
Tip: Se hvordan man hopper til den ønskede registreringsnøgle med et enkelt klik.
- Opret en ny DWORD-værdi med navnet DisplayToastAtBottom og sæt den til 1. Hvis du allerede har denne værdi, skal du blot ændre dens værdidata fra 0 til 1. Se følgende skærmbillede:
- Log ud og log ind igen på din Windows-konto. Alternativt kan du bare genstart Explorer-skallen.
Resultatet:
For at flytte notifikationstoaster til toppen af skærmen i Windows 10, skal du indstille DisplayToastAtBottom-parameteren til 0, som vist nedenfor:
Log ud og log ind igen på din Windows-konto eller genstart Stifinder, og du vil få skåle øverst på skærmen.
Det er det!