Sådan tilføjes brugermapper til startmenuen i Windows 10
Windows 10 giver brugeren mulighed for at tilføje mapper som Dokumenter, Billeder, Videoer og andre mapper fra brugerprofilen direkte til Start-menuen. Ud af boksen er de ikke til stede, så mange brugere forsøger ikke at tilføje dem. At have disse mapper aktiveret i Start-menuen er meget nyttigt, da du kan få adgang til dem hurtigere.
Reklame
I Windows 10 er Start-menuen helt anderledes. Det har intet fælles med de tidligere implementeringer. Det er en Universal Windows Platform (UWP) app, som kombinerer listen over installerede apps med Live Tiles og genveje, der er fastgjort til højre rude.
Starter med opbygning 14951, Windows 10 giver dig mulighed for at tilføje links til brugermapper i Start menu. Følgende mapper kan tilføjes:
- Dokumenter
- Downloads
- musik
- Billeder
- Videoer
- Hjemmegruppe
- Netværk
- Personlig mappe
Hver nævnte mappe kan være synlig i venstre side af Start-menuen under dit kontobillede. Udover mapper kan du tilføje eller fjerne Indstillinger og File Explorer.
Her er hvordan det kan gøres.
Tilføj brugermapper til startmenuen i Windows 10
- Åbn appen Indstillinger.
- Gå til Personalisering -> Start.

- Rul ned i det højre område, indtil du ser det navngivne link Vælg hvilke mapper der skal vises på Start. Klik på den.
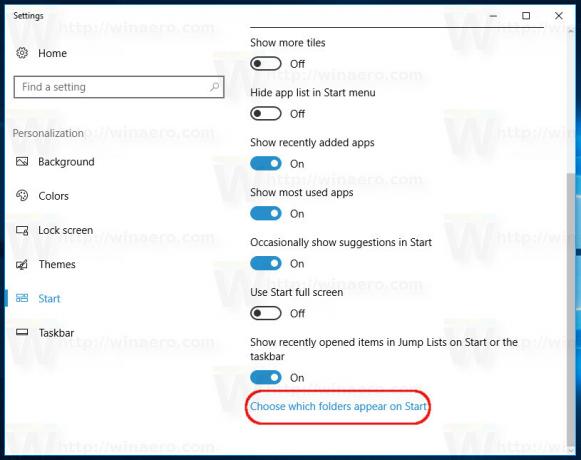
- Fra listen over mapper skal du vælge de ønskede elementer for at se dem i menuen Start på dens venstre side. Det er en god idé at tilføje File Explorer, Downloads, Dokumenter og den personlige mappe for at få hurtig adgang til disse placeringer:
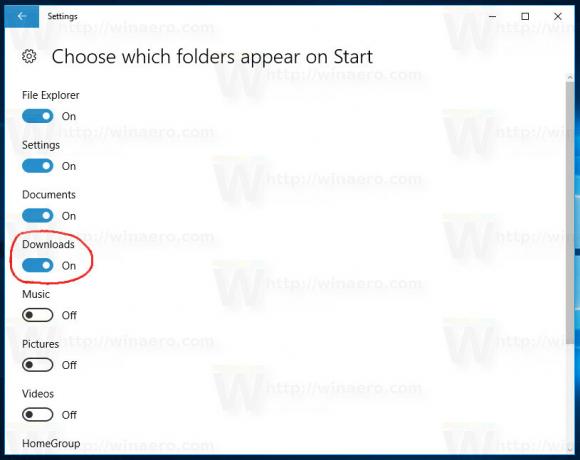

Du er færdig!
De aktiverede placeringer vises som glyfikoner i nederste venstre hjørne af Start-menuen:
Du kan udvide venstre side af menuen for at se deres navne ved at klikke på "hamburger"-ikonet (tre vandrette linjer) i øverste venstre hjørne af Start. Hvis du har en touchscreen-enhed, kan du også trykke og blive ved med at holde over deres ikoner for at se deres navne.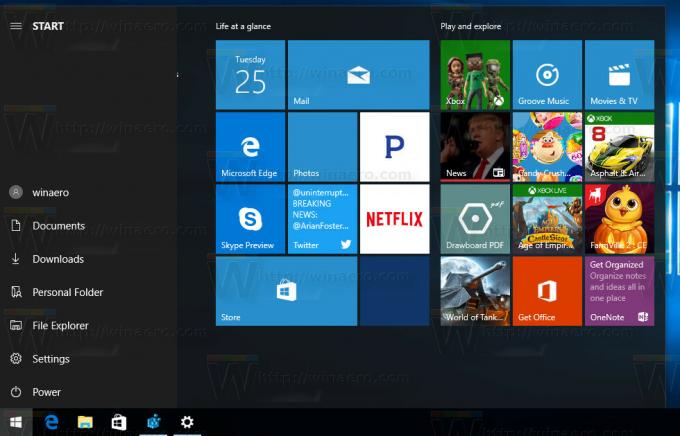
Tip: Fra og med Windows 10 Build 17074 kan du højreklikke nederst til højre i menuen Start og vælge Tilpas denne liste i kontekstmenuen. Se følgende skærmbillede:

Dette åbner den nævnte indstillingsside direkte.
Det er det.



