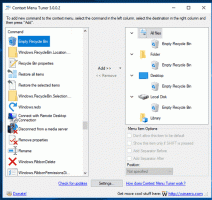Tag et skærmbillede i Windows 10 uden at bruge tredjepartsværktøjer
Windows 10 tilbyder dig forskellige muligheder for at tage et skærmbillede uden at bruge tredjepartsværktøjer. Lad os opdage dem for at få det fulde udbytte af den moderne Windows-version.
Reklame
Meget ofte, når jeg beder brugere af mine apps om at tage et skærmbillede for at fejlfinde problemer, de har, bliver de forvirrede. Nogle af dem ved ikke, hvordan de kan tage et skærmbillede, hvorfor jeg besluttede at skrive denne artikel.
Brug genvejstasten Win+Print Screen

Tryk på på dit tastatur Win+Print skærm nøgler samtidigt. (Bemærk: hvis du bruger en bærbar eller tablet, kan den have en Fn-tast og Print Screen-tastteksten på din tastaturet kan være indesluttet i en boks, med en anden funktion tildelt den samme tast, når Fn ikke holdes nede ned. Det betyder, at du skal holde Fn-tasten nede for at bruge funktionen, der er vedlagt i boksen. Så hvis Win+Print Screen ikke virker, så prøv Win+Fn+Print Screen).
Din skærm vil blive nedtonet i et halvt sekund, så vender den tilbage til normal lysstyrke. Åbn nu følgende mappe:
Denne pc\Billeder\Skærmbilleder

Windows gemmer det automatisk i en fil med navnet Screenshot (
Brug kun PrtScn-tasten (Print Screen):
Tryk kun på tasten PrtScn (Print Screen) på tastaturet. Indholdet af skærmen vil blive fanget til udklipsholderen.
Åbn Paint, og tryk på Ctrl+V eller klik på Sæt ind på fanen Hjem på båndet for at indsætte dit udklipsholderindhold. Du vil derefter foretage de ændringer, du ønsker, og gemme skærmbilledet til en fil.
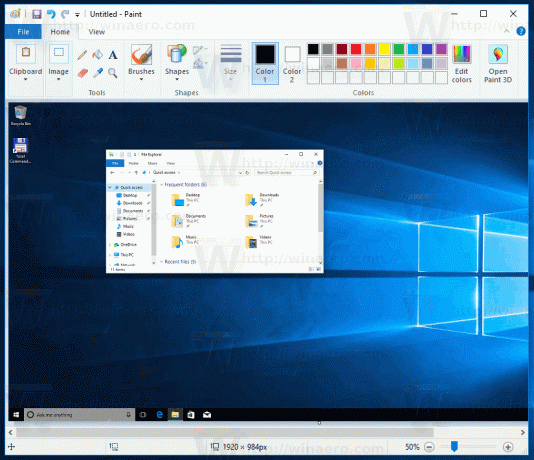
Tip: Hvis du trykker på Alt+Print skærm, vil kun det aktive vindue i forgrunden blive fanget til udklipsholderen, ikke hele skærmen. Som nævnt ovenfor, hvis dit tastatur kræver, at du bruger Fn-tasten for at bruge Print Screen, skal du bruge Fn+Print Screen eller Fn+Alt+Print Screen, hvis det er nødvendigt. Bonustip: se hvordan tilføje en lyd til PrintScreen-skærmbilledet i Windows 10.
Bonustip: se hvordan tilføje en lyd til PrintScreen-skærmbilledet i Windows 10.
Applikationen Snipping Tool
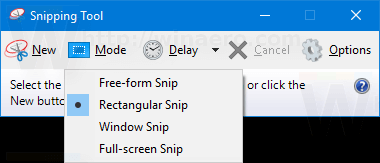
Snipping Tool er en enkel og nyttig applikation, der leveres med Windows som standard. Det blev skabt specielt til at tage skærmbilleder. Det kan oprette de fleste typer skærmbilleder - vindue, brugerdefineret område eller hele skærmen.
Fra og med Windows 10 build 15002 kan du fange et skærmområde til udklipsholderen. Windows 10 Creators Update kommer med en ny funktion, som giver dig mulighed for at tage et skærmbillede af en valgt del af skærmen. Dette kan gøres med blot en genvejstast.
Til tage et skærmbillede af en skærmregion i Windows 10, tryk Vinde + Flytte + S tasterne sammen på tastaturet. Musemarkøren bliver til et krydstegn. Vælg det område, du vil fange, og dets skærmbillede vil blive taget og gemt i udklipsholderen. Du kan også oprette en genvej til at fange et skærmområde i Windows 10.
Du kan også oprette en genvej til at fange et skærmområde i Windows 10.
Det er det!