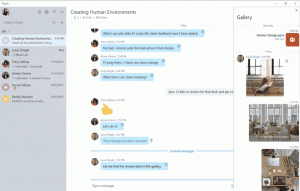Indstil standard startmenulayout for brugere i Windows 10
Windows 10 kommer med en fuldstændig omarbejdet Start-menu, som kombinerer Live Tiles introduceret i Windows 8 med klassiske app-genveje. Den har et adaptivt design og kan bruges på skærme med forskellige størrelser og opløsninger. I dag skal vi se, hvordan man tvinger et specifikt startmenulayout til brugere i Windows 10.
Brugeren kan tilpasse menuen Start i Windows 10 ved fastgør forskellige app-fliser, skaber flise mapper, og ændre dens højde med ændre størrelsen på menuruden. Alternativt er det muligt at indstille en standard startmenu og forhindre brugere i at ændre den i Windows 10.
Forberedelse
Først og fremmest skal vi eksportere et startmenulayout, som vil blive sat som standardlayout for brugere. Dette kan gøres med en speciel PowerShell cmdlet kaldet Export-StartLayout. For eksempel kommandoen Export-StartLayout -Sti "$env: UserProfile\Desktop\StartLayout.xml" gør det muligt at eksportere startmenuens layout for den aktuelle bruger til filen StartLayout.xml og skrive den til skrivebordsmappen.
Microsoft anbefaler følgende scenarie:
- Konfigurer en testcomputer, hvorpå startskærmen kan tilpasses. Din testcomputer skal have enten Windows 10 Enterprise eller Windows 10 Education. Installer alle de programmer og tjenester, som startskærmen skal vise.
- Opret en ny brugerkonto, som du vil bruge til at tilpasse startskærmens layout.
- Log ind på din testcomputer med den brugerkonto, du oprettede.
- Tilpas startskærmen, som du vil have brugerne til at se.
- Åbn a ny PowerShell-konsol.
- Kør kommandoen Export-StartLayout -Sti "$env: UserProfile\Desktop\StartLayout.xml".
Indstil standard startmenulayout for brugere i Windows 10
- Åben Registreringseditor.
- Gå til følgende registreringsdatabasenøgle:
HKEY_LOCAL_MACHINE\SOFTWARE\Policies\Microsoft\Windows\Explorer
Tip: Se hvordan man hopper til den ønskede registreringsnøgle med et enkelt klik.
Hvis du ikke har sådan en nøgle, så skal du bare oprette den.
- Her skal du oprette en ny 32-bit DWORD-værdi LockedStartLayout. Bemærk: Også selvom du er kører 64-bit Windows, skal du stadig bruge en 32-bit DWORD som værditype.
Indstil den til 1 til forhindre brugere fra at ændre standard startmenulayout. Lad dens værdidata være 0 til give lov til brugere til at tilpasse Start-menuen. - Rediger eller opret en ny udvidelig streng-værdi (REG_EXPAND_SZ) med navnet StartLayoutFile. Indstil dens værdidata til den fulde sti til den StartLayout.xml, du oprettede tidligere.
- For at få de ændringer, der er foretaget af Registry tweak, til at træde i kraft, skal du genstart Windows 10.
Brug af appen Local Group Policy Editor
Hvis du kører Windows 10 Pro, Enterprise eller Education udgave, kan du bruge appen Local Group Policy Editor til at konfigurere de ovennævnte muligheder med en GUI.
- Trykke Vinde + R taster sammen på dit tastatur og skriv:
gpedit.msc
Tryk på Enter.
- Group Policy Editor åbnes. Gå til Computerkonfiguration\Administrative skabeloner\Startmenu og proceslinje. Aktiver politikindstillingen Start layout.
- Indstil parameteren Start Layout File til den fulde sti til din StartLayout.xml fil, og du er færdig.
Det er det.
Relaterede artikler:
- Omdøb startmenupunkter i alle apps i Windows 10
- Flyt foretrukne apps til toppen af menuen Start i Windows 10
- Føj elementer til alle apps i startmenuen i Windows 10
- Sådan fastgøres Regedit til startmenuen i Windows 10
- Tilføj Kør som anden bruger til Startmenuen i Windows 10
- Hvor mange genveje til startmenuen du har i Windows 10
- Sikkerhedskopier og gendan startmenulayout i Windows 10