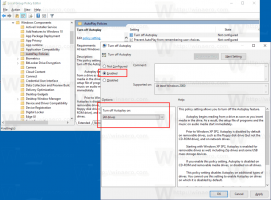Sådan tilføjer du undtagelser til Windows Defender i Windows 10
I Windows 10 Creators Update er der en ny app kaldet Windows Defender Security Center. Appen, tidligere kendt som "Windows Defender Dashboard", er blevet til for at hjælpe brugeren med at kontrollere sine sikkerheds- og privatlivsindstillinger på en klar og brugbar måde. Den kombinerer alle væsentlige sikkerhedsfunktioner under et enkelt dashboard. Det kan bruges til at tilføje en undtagelse til Windows Defender Virus Protection. Her er hvordan.
Før du fortsætter, er her, hvad du behøver at vide. Forveksle ikke Windows Defender med Windows Defender Security Center. Windows Defender er den indbyggede antivirussoftware, som giver realtidsbeskyttelse mod trusler. Windows Defender Security Center-appen er blot et dashboard, som giver dig mulighed for at spore din beskyttelsestilstand. Det kan bruges til at konfigurere forskellige sikkerhedsindstillinger som f.eks SmartScreen. Det viser et ikon i proceslinjen.
Du kan starte Windows Defender Security Center fra menuen Start. Naviger til bogstavet "W" ved hjælp af alfabetnavigationsfunktionen i den nye Start-menu, og klik på bogstavet "W" i gitteret som vist nedenfor.
Reklame

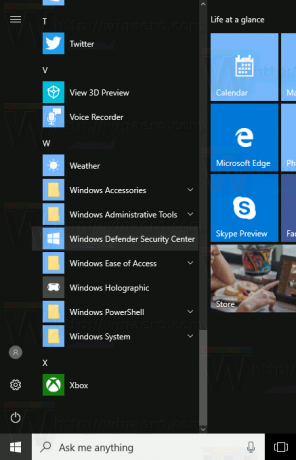
Der finder du genvejen til den nye Security Center-app.
Appen forener mange nyttige sikkerhedsindstillinger, du måske vil spore og kontrollere. Brugergrænsefladen til Windows Defender Security Center-appen kommer med en værktøjslinje til venstre og hovedområdet, som optager resten af vinduesområdet.
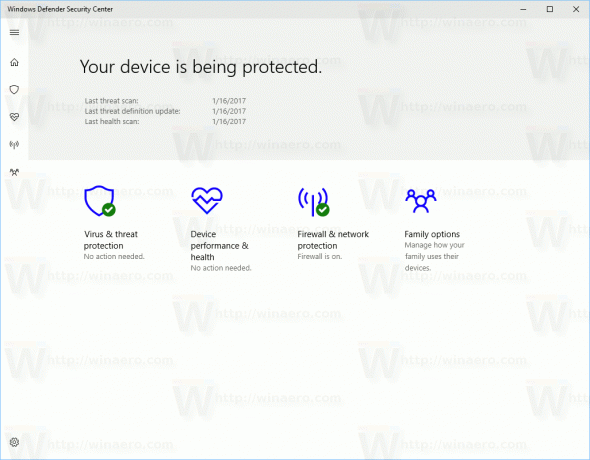 Når du åbner appen, viser den en særlig startside. Startsiden kommer med følgende sektioner:
Når du åbner appen, viser den en særlig startside. Startsiden kommer med følgende sektioner:
- Virus- og trusselsbeskyttelse
- Enhedens ydeevne og sundhed
- Firewall og netværksbeskyttelse
- Familie muligheder
Hver sektion har sit eget ikon. Et særligt flueben angiver, at et afsnit ikke har nogen problemer.
Virus- og trusselsbeskyttelse er det, vi leder efter. Før du fortsætter, skal du sikre dig, at din brugerkonto har administrative rettigheder. Følg nu instruktionerne nedenfor.
For at tilføje en undtagelse til Windows Defender i Windows 10, gør følgende.
- Åbn Windows Defender Security Center som beskrevet ovenfor.
- Klik på Virus- og trusselsbeskyttelse ikon.
- Klik på linket Virus- og trusselsbeskyttelsesindstillinger.
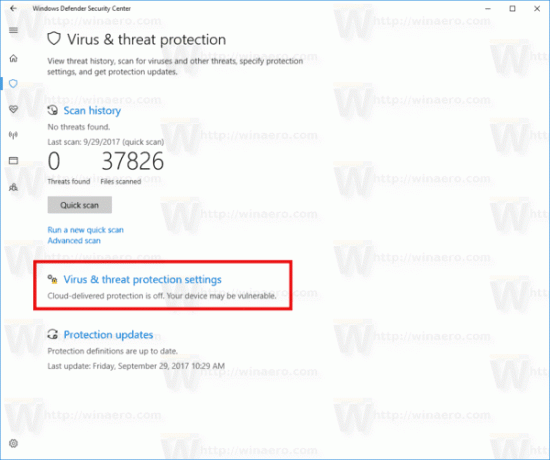 Dette åbner følgende side:
Dette åbner følgende side: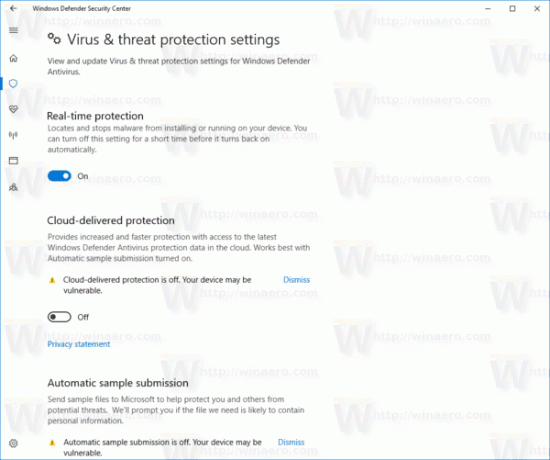
- Rul ned til Udelukkelser og klik på linket Tilføj eller fjern ekskluderinger.
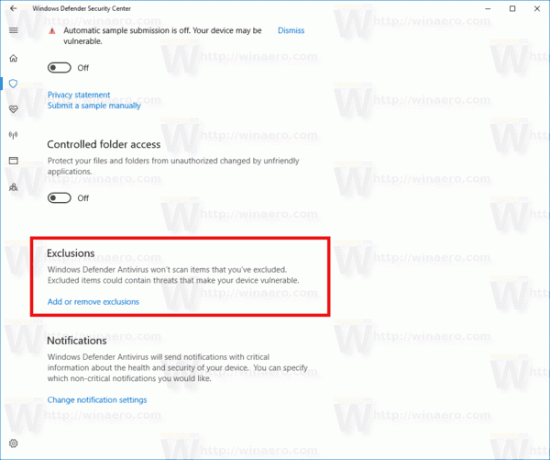
- Følgende side åbnes:
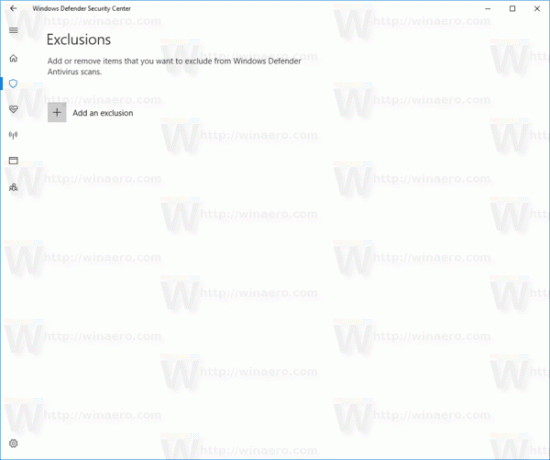 Klik her på knappen Tilføj en ekskludering.
Klik her på knappen Tilføj en ekskludering.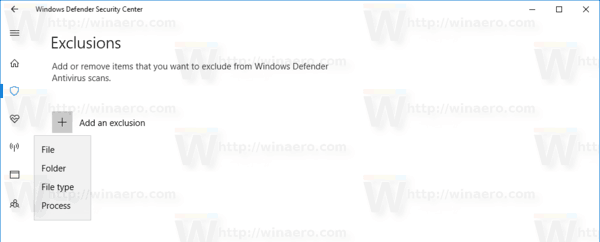
Vælg en af følgende muligheder i rullemenuen:- Fil - Mappe - Filtype - Proces
- Angiv det ønskede objekt, der skal udelukkes, f.eks. en mappe og du er færdig.
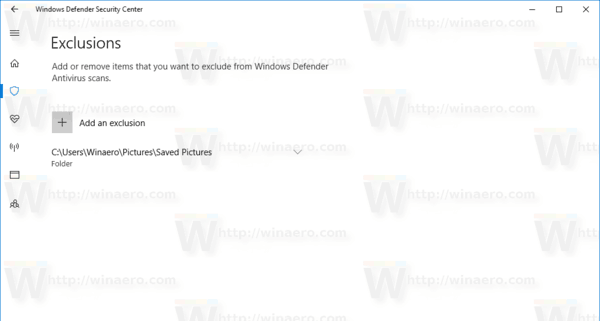
Her er noget du skal vide.
Fil - denne indstilling fjerner en specifik fil fra at blive scannet af Windows Defender.
Mappe - denne indstilling fjerner en bestemt mappe fra at blive scannet af Windows Defender. Alt dets indhold vil blive udelukket rekursivt.
Filtype - her kan du tilføje en filtypenavn (f.eks. *.txt) som en udelukkelse.
Proces - denne mulighed kan bruges til at tilføje en proces som en udelukkelse, så enhver fil, der bruges af denne proces, vil ikke blive scannet af Windows Defender.
Se følgende skærmbillede: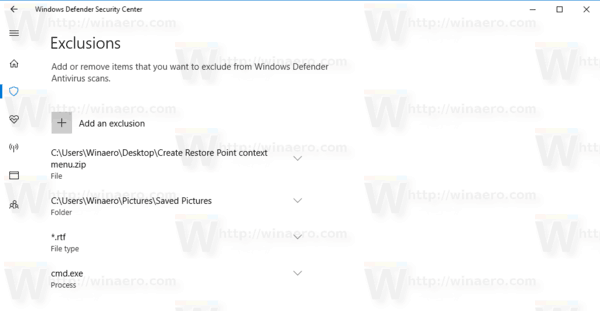
Det er det.