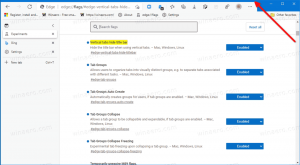Administrer valgfrie funktioner i Windows 10
Windows 10 kommer med en række funktioner, som ikke er aktiveret som standard. Du kan f.eks SMB1 Delingsprotokol manuelt, hvis du virkelig har brug for det. Eller du kan fjerne XPS Viewer app, hvis du ikke kan bruge den. Disse opgaver kan udføres ved at administrere valgfrie funktioner. I denne artikel vil vi se, hvordan du tilføjer eller fjerner valgfrie funktioner i Windows 10.
Reklame
Bemærk: XPS Viewer er ikke længere installeret som standard, hvis du installerer Windows 10 version 1803 fra bunden (ren installation). Hvis du bruger denne Windows-funktion, skal du installere det manuelt.
Du kan tilføje eller fjerne valgfri Windows-funktioner med Indstillinger, DISM, PowerShell eller ved at bruge den passende klassiske kontrolpanel-applet. Lad os gennemgå disse metoder.
For at administrere valgfri funktioner i Windows 10, gør følgende.
- Åben appen Indstillinger.
- Gå til Apps > Apps og funktioner.

- Til højre skal du klikke på linket Administrer valgfri funktioner.

- Klik på knappen Tilføj en funktion øverst på næste side.

- Find den valgfri funktion, du skal installere, f.eks. XPS Viewer, i listen under Tilføj en funktion.
- Vælg det og klik på Installere knap.

- For at fjerne en valgfri funktion skal du vælge den på listen over den installerede funktion og klikke på Afinstaller knap.

Administrer valgfri funktioner ved hjælp af DISM
- Åbn en forhøjet kommandoprompt.
- Skriv følgende kommando:
dism /Online /Get-Capabilities.
- Noter navnet på den funktion, du vil tilføje eller fjerne.
- For at tilføje en funktion skal du skrive
dism /Online /Add-Capability /CapabilityName:, f.eks.dism /Online /Add-Capability /CapabilityName: XPS.Viewer~~~~0.0.1.0.
- For at fjerne en valgfri funktion skal du udføre kommandoen
dism /Online /Remove-Capability /CapabilityName:, f.eks.dism /Online /Remove-Capability /CapabilityName: XPS.Viewer~~~~0.0.1.0.
Administrer valgfrie funktioner med PowerShell
- Åbn PowerShell som administrator.Tip: Det kan du tilføj kontekstmenuen "Åbn PowerShell som administrator"..
- Indtast eller copy-paste følgende kommando:
Get-WindowsOptionalFeature -Online.
- Noter navnet på den funktion, du vil tilføje eller fjerne.
- For at tilføje en valgfri funktion skal du køre kommandoen
Enable-WindowsOptionalFeature –Funktionsnavn "navn" -Alle -Online.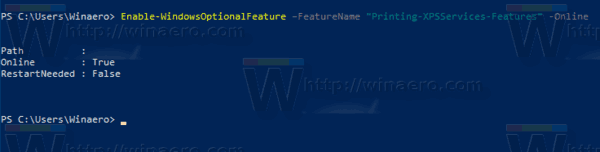
- For at fjerne en valgfri funktion skal du udføre kommandoen:
Disable-WindowsOptionalFeature –Funktionsnavn "navn" -Online.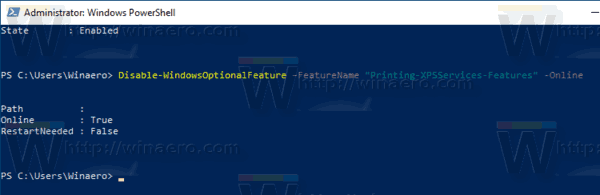
- Hvis du bliver bedt om at genstarte computeren for at anvende, skal du skrive Y, og tryk på Gå ind nøgle.
Endelig kan du bruge den gode gamle kontrolpanel-applet.
Administrer valgfrie funktioner ved hjælp af Windows Funktioner-applet.
- Tryk på Vinde + R tasterne for at åbne Kør og skriv
optionalfeatures.exeind i boksen Kør.
- Find den ønskede funktion på listen, og marker afkrydsningsfeltet for at aktivere det.

- Fjern markeringen af den ønskede funktion for at fjerne den.
Det er det.