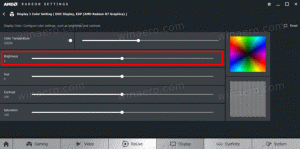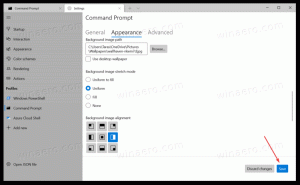Sådan tilføjes Data Usage Live Tile i Windows 10
Windows 10 er i stand til at indsamle og vise netværksdatabrug. Operativsystemet kan vise netværksdatamængden, der er forbrugt af Windows, Windows Update, Store og andre apps inden for de sidste 30 dage. I denne artikel vil vi se, hvordan du viser disse oplysninger med en Live Tile i Start-menuen.
Reklame
Netværksforbruget og båndbreddeovervågningen i Windows 10 er blevet forbedret, siden den først blev introduceret i Windows 8 OS. Nu inkluderer det data for alle apps, der viser statistikken for både Desktop- og Store-apps. Statistikken vises i en 30-dages periode.
Det er en god idé at se, hvilke apps der bruger din båndbredde meget. Dette er nyttig information for brugere, der er på et begrænset dataabonnement. Statistikken kan være interessant for alle brugere for at holde dem informeret om, hvilke apps der bruger netværket eller internettet mest.
Fra Windows 10 build 17063 er det muligt at tilføje en Live Tile til Start-menuen, som afspejler dataforbrugsværdien dynamisk. Lad os se, hvordan det kan lade sig gøre.
- Åbn Indstillinger.
- Gå til Netværk og internet.
- Højreklik på kategorien Dataforbrug til venstre.
- Vælg Pin to Start i kontekstmenuen, og bekræft handlingen.
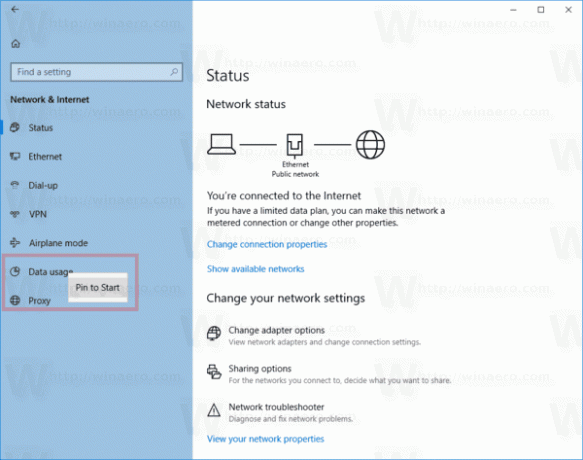
- Åbn menuen Start. Nu har du en ny Data Usage-flise, som viser dit netværksdataforbrug i realtid!
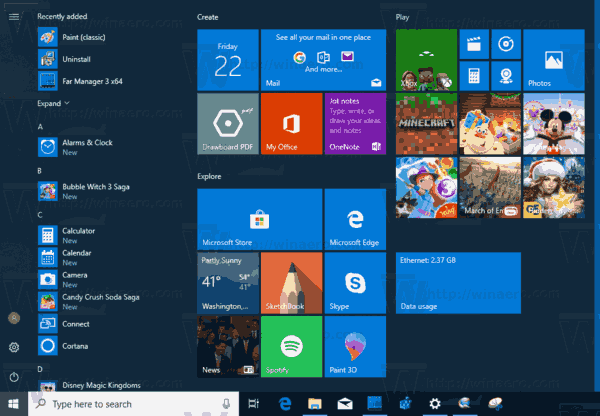
I mit tilfælde viser den statistik for min kablede forbindelse med navnet "Ethernet". Fra billedet ovenfor kan du se, at Windows 10 allerede har downloadet og uploadet næsten 2,4 GB data.
Det er værd at nævne, at de seneste Windows 10 builds giver dig mulighed for at begrænse baggrundsdata og indstille datagrænser for Wi-Fi og Ethernet. Dette er en nyttig funktion for brugere, der er på et begrænset dataabonnement. Se følgende artikel for at aktivere begrænsningen:
Indstil datagrænse for Wi-Fi og Ethernet i Windows 10