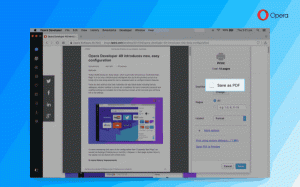Windows 11 Fjern Chat-knap fra proceslinjen
Dette indlæg viser dig, hvordan du tilføjer eller fjerner Chat-knappen fra proceslinjen på Windows 11. Chat-knappen i Windows 11 integrerer Microsoft Teams direkte i proceslinjen. Det giver dig mulighed for hurtigt at chatte med dine venner ved hjælp af Teams (RIP Skype) ved hjælp af tekstbeskeder, tale eller videoopkald. Det eneste, der skal til, er at klikke på Chat-knappen og starte en samtale. Bortset fra traditionelle Task View- og Search-knapper kommer Windows 11 som standard med nye Widgets og Chat-knapper. Vi har allerede dækket, hvordan du tilføjer eller fjerner Widgets knap fra proceslinjen i Windows 11. Nu er det tid til at tale om den nye Chat-knap.
Selvom ideen om at have sådan en Chat-knap i sig selv lyder rart, er det ikke alle brugere, der kan lide det, når Microsoft roder proceslinjen med unødvendige eller uønskede apps og tjenester. Den nylige tilføjelse af Nyheder og interesser panel til Windows 10 var allerede kontroversielt nok. Nu forsøger Microsoft at tvinge Windows 11-brugere til at hoppe videre til Microsoft Teams. Vil du ikke deltage? Sådan fjerner du Chat-knappen fra proceslinjen i Windows 11.
Fjern Chat-knap fra proceslinjen i Windows 11
- Højreklik på Snak knappen på proceslinjen.
- Vælg den eneste tilgængelige mulighed: Skjul fra proceslinjen.
- Chat-ikonet forsvinder fra proceslinjen.
Det er det; Chat-knappen er væk. Det er værd at nævne, at du faktisk ikke sletter Microsoft Teams-appen - du fjerner den bare fra proceslinjen. Du kan til enhver tid gendanne Chat-knappen. Vi vil gennemgå dette i et dedikeret kapitel.
Ovenstående mulighed er den hurtigste metode til at fjerne Chat-knappen i Windows 11, men der er endnu en måde at gøre det på.
Brug af Indstillinger
- Trykke Vinde + jeg at åbne Indstillinger.
- Gå til Personalisering sektion og klik Proceslinje.
- I den Elementer på proceslinjen listen, find knappen Chat og deaktiver den. Det vil fjerne Chat-knappen med det samme.
Tilføj knappen Chat til proceslinjen i Windows 11
Tilføjelse af Chat-knappen til proceslinjen i Windows 11 er identisk med, hvordan du fjerner den. Gør følgende for at tilføje Chat-knappen til proceslinjen.
- Åbn Windows-indstillinger; trykke Vinde + jeg for det.
- Gå til Tilpasning > Proceslinje.
- Aktiver Snak skifte.
Færdig!
Bemærk: På tidspunktet for udgivelsen af denne artikel lancerer Microsoft langsomt ny Teams-integration til Windows 11. Det betyder, at du måske ikke får det med det samme, da Chat-knappen er en del af en "Udrulning af kontrolleret funktion".
Udrulningen er etapevis, hvilket betyder, at kun nogle Windows Insiders kan teste funktionen lige nu. Hvis du er ivrig efter at prøve Microsoft Teams-integration i Windows 11, kan du tvinge den til ved hjælp af en simpel kommando i et tredjepartsværktøj kaldet ViveTool.
Tvangsaktiver Chat-knap på proceslinjen i Windows 11
- Download ViveTool-appen fra dens lager på GitHub og pak den ud i en hvilken som helst mappe.
- Kør derefter Windows Terminal som administrator i Windows 11.
- Gå til mappen med ViveTool ved hjælp af cd'en Her er et eksempel:
cd C:\Users\Winaero\Desktop\Vivetool. - Indtast nu følgende kommando:
ViVeTool addconfig 31371065 2. Trykke Gå ind for at udføre kommandoen. - Windows Terminal skulle give dig besked om et vellykket funktionskonfigurationssæt.
- Det eneste der er tilbage er at genstart din computer. Når du logger ind igen, vil Windows 11 byde dig velkommen med en ny Chat-knap lige midt på proceslinjen.
Nu kan du klikke på Chat-knappen og fortsætte med at installere Microsoft Teams-appen. Hvis dette ikke sker, kan du downloade Microsoft Teams MSIX fil fra officielle Microsoft-servere for at installere appen manuelt.
Klar til brug bat-fil
Du kan spare dig selv for få klik ved at bruge en dedikeret bat-fil, der vil gøre alt arbejdet for dig. Gør følgende.
- Download denne ZIP-arkiv og pak den ud i en hvilken som helst mappe.
- Kør derefter
ms_teams.batfil som administrator. Højreklik på det og vælg Kør som administrator. - Genstart din computer.
Det er værd at nævne, at Microsoft-ingeniører ikke anbefaler at aktivere skjulte funktioner ved hjælp af ViveTool. Men praksis viste, at der ikke er nogen skade i kraftaktiverende kapaciteter, som Microsoft ruller ud "i bølger." Af selvfølgelig, hvis du ikke ønsker at forstyrre Windows-udviklere, kan du bare læne dig tilbage og vente på, at din computer får funktion.
Æren for sidstnævnte fund går til @Inden for Rafael.
Det er det!