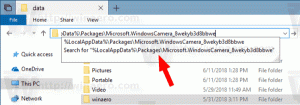Tip: Ændr ikonernes størrelse hurtigt på skrivebordet eller i en mappe i Windows 10
I Windows 10, standardfilhåndteringsappen, har File Explorer mulighed for at vise dine filer og mapper i flere forskellige størrelser og visninger. Disse størrelser inkluderer ekstra store ikoner, store ikoner, mellemstore ikoner, liste, detaljer, fliser og indholdsvisning. For at skifte mellem visninger kan du bruge genvejstaster, eller den relevante Ribbon-kommando. I denne artikel vil vi gennemgå en anden metode, som er meget fancy og hurtig.
Reklame
Her er trin-for-trin instruktioner:
- Åbn en hvilken som helst mappe, f.eks. Denne pc.
- Tryk på og hold CTRL knappen på tastaturet og start med at rulle med musehjulet.
For hver rulning vil Explorer ændre sin visningstilstand, så længe du holder Ctrl nede. 

På skrivebordet er du som standard kun i stand til at skifte mellem store, små og mellemstore ikoner ved at bruge kontekstmenuen (højreklik) -> Vis undermenu.

Men ved at bruge dette trick kan du indstille enhver ønsket ikonstørrelse!
- Minimer alle åbne vinduer. Du kan gøre dette med Win + D genvejstaster. Tryk disse taster sammen på tastaturet, og glem ikke at kontrollere ultimative liste over alle Windows-tastaturgenveje med Win-taster.
- Når skrivebordet vises, skal du trykke på og holde CTRL knappen på tastaturet og start med at rulle med musehjulet.
Når du scroller op med Ctrl holdt nede, bliver ikonstørrelsen større, og når du scroller ned, vil de skrumpe i størrelse.
Voila, du kan endda få ekstra store ikoner på skrivebordet.

Du kan aktivere standard skrivebordsikoner som nævnt i artiklen "Sådan får du Windows 10 til at vise velkendte skrivebordsikoner".
Bonustip: Hvis du i stedet for musen kun ønsker at bruge tastaturet til at ændre størrelse på ikoner i Stifinder eller på skrivebordet, er her en anden metode, du kan bruge: Sådan tildeler du browserlignende zoom-genvejstaster til at ændre størrelse på ikoner på skrivebordet og i Explorer-vinduet.
Det er det.