Føj Google Drev til File Explorer-navigationsruden i Windows 10
Sådan tilføjes Google Drev til navigationsruden i File Explorer i Windows 10
Google Drev er den online dokumentlagringsløsning skabt af Google Corporation, som findes i personlige og forretningsudgaver. Brugere kan redigere regneark, dokumenter og præsentationer samt dele adgang til dem, så de kan redigeres sammen i realtid. Google tilbyder en speciel klientsoftware, 'Backup og synkronisering', som forenkler synkroniseringen. Som standard vises Google Drev ikke i det venstre område af File Explorer i Windows 10. Sådan tilføjer du det der.
Reklame
For en ny bruger tilbyder Google Drev 15 GB lagerplads. Denne plads er dog delt mellem Google Fotos, Google Drev og Gmail. Google Drev kommer med problemfri integration med andre tjenester, så vedhæftede filer, der sendes til din Gmail-indbakke, kan også gemmes direkte på Google Drev.
Andre cloud storage-løsninger, herunder Microsofts OneDrive, tilføjer normalt deres ikoner til navigationsruden (det venstre område) i File Explorer. Google Drev vises dog ikke der. I stedet opretter appen 'Backup og synkronisering' en
mappegenvej under Hurtig adgang element, der peger på mappen 'Google Drev', der er knyttet til din Google-konto.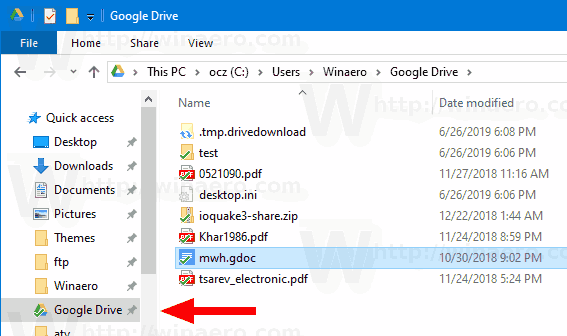
Hvis du vil, kan du oprette et dedikeret ikon til dit Google Drev, som vises som rodelementet i navigationsruden, på samme måde som OneDrive. Dette kan gøres med en Registry tweak.
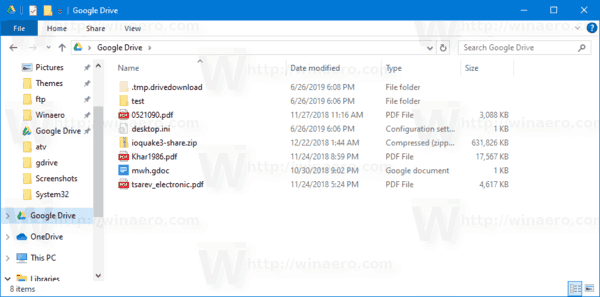
For at tilføje Google Drev til navigationsruden i File Explorer i Windows 10,
- Download følgende ZIP-arkiv: Download ZIP-arkiv.
- Udpak dets indhold til en hvilken som helst mappe. Du kan placere filerne direkte på skrivebordet.
- Fjern blokeringen af filerne.
- Dobbeltklik på Føj Google Drev til Navigation Pane.reg fil for at flette den.

- Hvis du er kører en 64-bit Windows 10 version, dobbeltklik på filen Føj Google Drev til navigationsruden-Wow6432Node.reg.
- Brug den medfølgende fil for at fjerne posten fra kontekstmenuen Fjern Google Drev fra Navigation Pane.reg.
Du er færdig!
Hvordan det virker
Registreringsdatabasefilerne ovenfor opretter en ny shell-mappe som forudsætter, at dine Google Drev-filer er gemt under standardplaceringen, f.eks. C:\Brugere\
Windows Registry Editor version 5.00; Oprettet med Winaero Tweaker 0.15.0.0.; https://winaero.com [HKEY_CURRENT_USER\SOFTWARE\Classes\CLSID\{3935ea0f-5756-4db1-8078-d2baf2f7b7b2}] @="Google Drev" "System. IsPinnedToNamespaceTree"=dword: 00000001. "SortOrderIndex"=dword: 00000042 [HKEY_CURRENT_USER\SOFTWARE\Classes\CLSID\{3935ea0f-5756-4db1-8078-d2baf2f7b7b2}\DefaultIcon] @=hex (2):43,00,3a, 00,5c, 00,50,00,72,00,6f, 00,67,00,72,00,61,00,6d, 00,20,00 ,46,\ 00,69,00,6c, 00,65,00,73,00,5c, 00,47,00,6f, 00,6f, 00,67,00,6c, 00,65,00,5c, 00,\ 44,00,72,00,69,00,76,00,65,00,5c, 00,67,00,6f, 00 ,6f, 00,67,00,6c, 00,65,00,64,\ 00,72,00,69,00,76,00,65,00,73,00,79,00,6e, 00,63,00,2e, 00,65,00,78,00,65,00, \ 2c, 00,31,00,35,00,00,00 [HKEY_CURRENT_USER\SOFTWARE\Classes\CLSID\{3935ea0f-5756-4db1-8078-d2baf2f7b7b2}\InProcServer32] @=hex (2):43,00,3a, 00,5c, 00,57,00,49,00,4e, 00,44,00,4f, 00,57,00,53,00,5c, 00 ,73,\ 00,79,00,73,00,74,00,65,00,6d, 00,33,00,32,00,5c, 00,73,00,68,00,65,00,6c, 00,\ 6c, 00,33,00,32,00,2e, 00,64,00,6c, 00,6c, 00,00,00 [HKEY_CURRENT_USER\SOFTWARE\Classes\CLSID\{3935ea0f-5756-4db1-8078-d2baf2f7b7b2}\Instance] "CLSID"="{0E5AAE11-A475-4c5b-AB00-C66DE400274E}" [HKEY_CURRENT_USER\SOFTWARE\Classes\CLSID\{3935ea0f-5756-4db1-8078-d2b7baf227fPro] "Attributter"=dword: 00000011. "TargetFolderPath"=hex (2):25,00,75,00,73,00,65,00,72,00,70,00,72,00,6f, 00,66,\ 00,69,00, 6c, 00,65,00,25,00,5c, 00,47,00,6f, 00,6f, 00,67,00,6c, 00,65,00,20,00,\ 44,00,72,00,69,00,76,00,65,00,00,00 [HKEY_CURRENT_USER\SOFTWARE\Klasser\CLSID\{3935ea0f-5756-4db1- 8078-d2baf2f7b7b2}\ShellFolder] "FolderValueFlags"=dword: 00000028. "Attributter"=dword: f080004d [HKEY_CURRENT_USER\SOFTWARE\Microsoft\Windows\CurrentVersion\Explorer\HideDesktopIcons\NewStartPanel] "{3935ea0f-5756-4db1-8078-d2baf2f7b7b2}"=dword: 00000001 [HKEY_CURRENT_USER\SOFTWARE\Microsoft\Windows\CurrentVersion\Explorer\Desktop\NameSpace\{3937b66-7b7b-7b7b-7b62-7b66-7b62-7b62-7b62-7b7b @="Google Drev"
Filen 'Tilføj Google Drev til navigationsruden-Wow6432Node.reg.' tilføjer Google Drev til navigationsruden i Åbn/Gem dialoger for 32-bit apps, der kører i Windows 10 64-bit.
Tilpasset Google Drev-mappeplacering
Hvis du gemmer din Google Drev-mappe under en anden placering, skal du åbne registreringseditoren og gå til nøglen
[HKEY_CURRENT_USER\SOFTWARE\Classes\CLSID\{3935ea0f-5756-4db1-8078-d2baf2f7b7b2}\Instance\InitPropertyBag]
Rediger TargetFolderPath værdi og indstil den til den faktiske sti til din Google Drev-mappe, f.eks. d:\Users\Winaero\Google Drev.
Tip: Se hvordan gå til en registreringsnøgle med et enkelt klik.
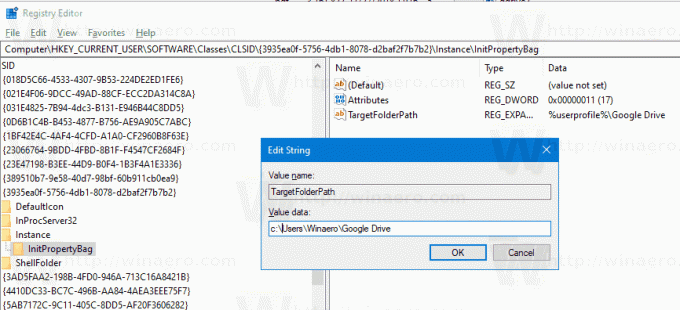
Efter det, genstart Explorer-skallen. Google Drev-elementet peger nu på den mappeplacering, du har angivet.
Det er det.

