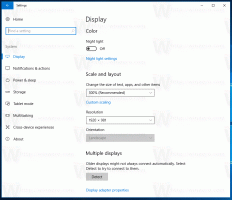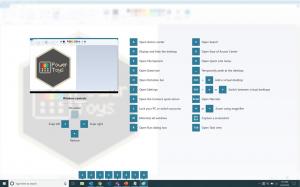Skift gruppe efter og sorter efter mappevisning i Windows 10
Hvis du bruger File Explorer, ved du måske allerede, at den har en god funktion til at huske hver mappes visningsindstilling. Du kan tilpasse dens sorterings- og grupperingsvisninger. Lad os se, hvordan det kan gøres.
Reklame
File Explorer i Windows 10 har fem mappeskabeloner - Generelle elementer, dokumenter, billeder, musik og videoer. Når du ser fanen Tilpas i et bibliotek eller en mappe, vil du se disse skabeloner. Dette tilføjer mere fleksibilitet til at se dine personlige data.
For eksempel, selvom du foretrækker f.eks. listevisning for dokumenter, vil du måske have, at dit musikbibliotek skal vises i detaljer se, og du ønsker, at dine billeder og videobiblioteker skal være i ikonbaserede visninger såsom Medium, Large eller Extra Large ikoner. Så for hver mappeskabelon gemmer Explorer sine indstillinger individuelt.
Ud over at se skabeloner kan du ændre sorterings- og grupperingsindstillinger. De vil hjælpe dig med at omarrangere dine filer efter forskellige detaljer som navn, størrelse, ændringsdato og så videre. Som standard sorteres filer og mapper i stigende rækkefølge efter navn. Sådan ændres det.
For at ændre Sorter efter mappevisning i Windows 10, gør følgende.
- Åbn File Explorer og gå til den ønskede mappe.
- På den Bånd, gå til fanen Vis.

- Klik på knappen Sorter efter. Se følgende skærmbillede:

- Vælg de ønskede kriterier, du vil sortere mappeindholdet efter.
Tip: Du kan klikke på Vælg kolonner for at tilføje eller fjerne ekstra detaljer. Dette åbner den samme dialog, som du kan se, når du tilføjer eller fjerner kolonner i detaljevisningen.
De samme muligheder er tilgængelige i mappens kontekstmenu. Her er hvordan du kan bruge det.
- Højreklik på den tomme plads i en mappe.
- Vælg elementet i kontekstmenuen Sorter efter. Vælg de ønskede kriterier og stigende eller faldende sorteringsrækkefølge.

- For at tilføje eller fjerne ekstra detaljer skal du klikke på "Mere" og vælge et eller flere tilgængelige kriterier i dialogboksen Vælg detaljer.

Du er færdig.
Udover at sortere kan du også gruppere filer efter nogle kriterier. Filerne og mapperne vil blive arrangeret i sektioner. For eksempel kan du gruppere billeder efter dato, de blev taget.
Sådan ændres Grupper efter mappevisning i Windows 10, gør følgende.
- Åbn File Explorer og gå til den ønskede mappe.
- Gå til fanen Vis i båndet.

- Klik på knappen Grupper efter. Se følgende skærmbillede:

- Vælg de ønskede kriterier, du vil gruppere mappeindholdet efter.

Tip: Du kan klikke på Vælg kolonner for at tilføje eller fjerne ekstra detaljer. Dette åbner den samme dialog, som du kan se, når du tilføjer eller fjerner kolonner i detaljevisningen.
De samme muligheder er tilgængelige i mappens kontekstmenu. Her er hvordan du kan bruge det.
- Højreklik på den tomme plads i en mappe.
- Vælg elementet i kontekstmenuen Grupper efter. Vælg de ønskede kriterier som navn, størrelse eller dato.

- For at tilføje eller fjerne ekstra detaljer skal du klikke på "Mere" og vælge et eller flere tilgængelige kriterier i dialogboksen Vælg kolonner.

Tip: Her er alt hvad du behøver for at ændre mappevisningsskabelonen for alle mapper i Windows 10
Skift mappevisningsskabelon for alle mapper i Windows 10
Det er det.