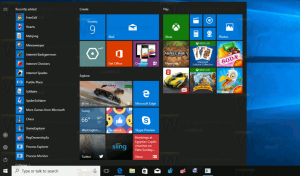Ret Broken Search og høj CPU-brug i Windows 10 version 1903
Sådan rettes Search High CPU Usage i Windows 10 version 1903
Som du måske husker, en valgfri kumulativ opdatering til brugere af Windows 10 version 1903 'May 2019 Update', KB4512941/18362.329 har et par fejl, der påvirker mange brugere. En af dem gør søgningen/Cortana-funktionen ødelagt og forårsager høj CPU-brug, den anden fejl er en ødelagt skærmbillede funktion.
Reklame
Windows 10 1903 build 18362.329 (KB4512941) er dukket op i produktionsgrenen efter en kort periode med test i Release Preview-ringen. Efter installation af den seneste kumulative opdatering, mange brugere begyndte at rapportere usædvanligt højt CPU-forbrug, selv når systemet var inaktivt. De har rapporteret, at den høje CPU-belastning var forårsaget af SearchUI.exe-processen.

Derudover har de berørte brugere klaget over, at søgeudflugten var brudt for dem og åbnede uden noget indhold.
Microsoft har undersøgt problemet, så dette førte til en fungerende rettelse. Microsoft har nu udgivet en løsning for at løse søgeproblemerne.
For at rette op på høj CPU-brug i Windows 10 version 1903,
- Åbn Indstillinger app.
- Gå til Windows Update & Security -> Fejlfinding.
- Klik på Yderligere fejlfinding.

- Klik på Søg og indeksering.

- Kør fejlfindingen.
Dette burde løse problemet automatisk.
Alternativt kan du starte fejlfindingen fra kommandoprompten.
Start Søge- og indekseringsfejlfinding fra kommandoprompt
- Åben en ny kommandoprompt.
- Skriv følgende kommando:
msdt.exe -ep WindowsHelp id SearchDiagnostic. - Tryk på Enter-tasten.
- Når den er færdig med sit arbejde, genstart operativsystemet.
Endelig er der et PowerShell-script, der kan bruges til at løse problemet.
Brug af et PowerShell-script
- Download følgende PS1-script.
- Udpak det til din skrivebordsmappe.
- Højreklik på den fil, du har gemt, og vælg Kør med PowerShell.
- Hvis du bliver spurgt "Vil du tillade denne app at foretage ændringer på din enhed?", skal du vælge
Ja. - PowerShell-scriptet nulstiller Windows Search-funktionen. Når ordet Done vises, skal du lukke PowerShell-vinduet.
Det kan være nødvendigt ændre PowerShell-udførelsespolitikken til Ubegrænset, før du kører scriptet.
Hvis løsningerne ovenfor ikke hjælper med at løse problemet, bør du afinstaller KB4512941-patchen.
Kilde