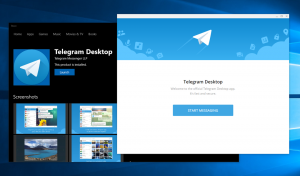Åbn printerkø med en genvej i Windows 10
Hvis du har en lokal- eller netværksprinter tilsluttet din Windows 10-pc, skal du muligvis åbne den kø eller udskrivningsstatusvindue lejlighedsvis for at fjerne udskriftsjob, der har sat sig fast eller holder pause trykning. Du kan oprette en speciel genvej med en rundll32-kommando, som giver dig adgang til udskrivningskøen direkte med et enkelt klik.
Reklame
I Windows 10 kan du administrere printerkøen ved hjælp af Enheder og printere i den klassiske Kontrolpanel-app eller i Indstillinger->Enheder->Printere og scannere. I stedet vil du måske spare din tid og oprette en speciel genvej til at åbne køen på den specifikke printer med et enkelt klik.
Åbn printerkø med en genvej i Windows 10
Først og fremmest skal du finde det nøjagtige navn på den installerede printer.
- Åbn Indstillinger.
- Gå til Hjem\Enheder\Printere og scannere.
- Find den ønskede printer i listen til højre og noter dens navn.

Gør nu følgende.
- Højreklik på skrivebordet og vælg Ny - Genvej.

- Skriv eller copy-paste følgende kommando i genvejsmålfeltet:
rundll32.exe printui.dll, PrintUIEntry /o /n "Dit printernavn"
Erstat delen "Dit printernavn" med det faktiske printernavn, der er tilsluttet din enhed. For eksempel vil jeg bruge "Microsoft XPS Document Writer".

- Giv din genvej et genkendeligt navn:

- Indstil det ønskede ikon for genvejen, og du er færdig.

Du er færdig. Når du klikker på den genvej, du har oprettet, åbnes printerens kø for den angivne printer på skærmen.

Du kan tildele en global genvejstast til den genvej, du har oprettet.
Åbn printerkø med en genvejstast i Windows 10
I Windows 10 kan du tildele globale genvejstaster til hver installeret applikation uden at bruge tredjepartssoftware. En særlig tekstboks i genvejsegenskaberne giver dig mulighed for at angive en kombination af genvejstaster, som skal bruges til at starte genvejen. Hvis du har indstillet disse genvejstaster til genvejen i mappen Startmenu, så vil de være tilgængelige i hvert åbnet vindue, i hvert program.
Jeg dækkede denne funktion i følgende artikel:
Tildel globale genvejstaster for at starte enhver app i Windows 10
For at tildele globale genvejstaster til genvejen Åbn printerkø, du har oprettet, skal du gøre følgende.
- Trykke Vinde + R genvejstaster sammen på dit tastatur for at åbne dialogboksen Kør. Tip: Se den ultimative liste over alle Windows-tastaturgenveje med Win-taster).
- Indtast følgende i feltet Kør:
shell: Startmenu
 Teksten ovenfor er en shell-kommando. Læs følgende artikler for detaljer:
Teksten ovenfor er en shell-kommando. Læs følgende artikler for detaljer:- Listen over shell-kommandoer i Windows 10
- CLSID (GUID) shell-placeringsliste i Windows 10
- Filstifindervinduet vises med mappeplaceringen i Startmenuen. Kopier din genvej der:

- Højreklik på genvejen og vælg Egenskaber i kontekstmenuen. Tip: I stedet for at højreklikke kan du også dobbeltklikke på genvejen, mens du holder Alt-tasten nede. Se Sådan åbner du fil- eller mappeegenskaber hurtigt i File Explorer.
- Indstil din ønskede genvejstast i Genvejstast tekstboks, og du vil være i stand til at starte appen hurtigt når som helst ved hjælp af de genvejstaster, du har angivet:

Det er det.