Sådan flyttes off-screen vinduet tilbage til skærmen i Windows 10
Det sker nok for os alle sammen. Nogle gange starter en app normalt, men dens hovedvindue vises uden for skærmen. Dette sker ofte med bærbare apps, når du kører dem fra et flashdrev på en skærm, der har lavere skærmopløsning end den forrige. Her er, hvordan du løser dette problem.
Reklame
Et andet godt eksempel på situationen er en pc med flere skærme. Hvis du arbejder på en bærbar computer med en ekstern skærm tilsluttet, kan du nemt glemme et vindue på den eksterne skærm og derefter frakoble den. Selvom vinduet normalt skal flytte til din primære skærm, forbliver det nogle gange uden for skærmen. Her er, hvordan du returnerer det hjem.
For at flytte et off-screen vindue tilbage til skærmen i Windows 10, gør følgende.
- Tryk og hold Shift-tasten nede, og højreklik på appens proceslinjeikon.
- Vælg Bevæge sig i kontekstmenuen.
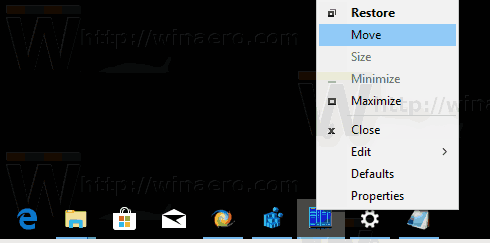
- Brug venstre, højre, op og ned piletasterne på tastaturet til at flytte dit vindue. Når du har flyttet vinduet til den ønskede position, skal du trykke på Enter.
Der er en alternativ måde at opnå det samme på. Det involverer kun tastaturet. Måske finder du det hurtigere. Det er også den eneste måde at flytte et vindue på, når det ikke har en proceslinjeknap, f.eks. hvis det kun vises i proceslinjen.
Flyt et off-screen-vindue med kun tastatur
- Trykke Alt + Tab og vælg appens vinduesminiaturebillede. Appvinduet bliver aktivt, men stadig ikke synligt.

- Trykke Alt + Plads , og tryk derefter på M. Dette vil aktivere Bevæge sig mulighed for vinduet.
- Brug venstre, højre, op og ned piletasterne til at flytte dit vindue. Når du har flyttet vinduet til den ønskede position, skal du trykke på Enter.
Tip: Se hvordan tweak Alt+Tab for at forstørre miniaturer og deaktivere live aero peek preview. Se også to hemmeligheder i Alt + Tab-dialogen i Windows 10, som du måske ikke er klar over.
Det er det.

