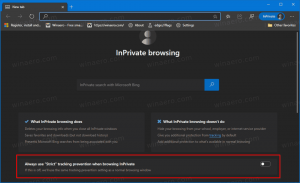Vis fuld sti i adresselinjen i Windows 10 File Explorer
Sådan viser du den fulde sti i adresselinjen i File Explorer i Windows 10
File Explorer er standard filhåndteringsapp, som er bundtet med Windows, der starter med Windows 95. Udover filhåndteringsoperationer implementerer Explorer.exe også skallen - skrivebordet, proceslinjen, skrivebordsikonerne og også Start-menuen er dele af Explorer-appen. Som standard viser File Explorer kun en del af en åben mappe i adresselinjen og skjuler resten af stien bag brødkrummer. Du kan få den til at vise den fulde sti til den aktuelle mappe.
Startende med Windows 8 fik File Explorer brugergrænsefladen til Ribbon og værktøjslinjen for hurtig adgang. Selvom det ikke har nogen mulighed for at slippe af med båndet, er der en metode, du kan bruge til permanent deaktiver båndet og gendan det klassiske Explorer-look med en kommandolinje og en menurække.
Som standard indeholder adresselinjen i File Explorer-appen navnet på en mappe, du i øjeblikket gennemser, og en del af dens sti. Den anden del af dens vej er skjult bag brødkrummer. I stedet for selve mappeplaceringen, f.eks. c:\users\user\pictures, viser adresselinjen en sti som "Denne pc > Billeder". Brødkrummerne inkluderer også navigationsknapper til at vise de steder, der er relateret til den aktuelle mappesti.
Men nogle gange har du brug for at kende den faktiske mappesti. Der er tre metoder, du kan bruge.
For at vise den fulde sti i adresselinjen i File Explorer i Windows 10,
- Tryk på Alt + L tasterne sammen på tastaturet.
- Alternativt, tryk på Alt + D.
- Klik på placeringsikonet til venstre for brødkrummerne.
- Eller klik på et tomt område ved siden af den aktuelle mappesti.
Du er færdig. Uanset hvilken metode du har brugt, vil du se den fulde sti til den aktuelle mappe åbnet i File Explorer. Se følgende skærmbillede:
Det er det.
Artikler af interesse:
- Vis den fulde sti i titellinjen i File Explorer i Windows 10
- Få kopisti altid synlig i kontekstmenuen i Windows 10
- Deaktiver numerisk sortering i File Explorer i Windows 10