Fjern fanen Detaljer fra Filegenskaber i Windows 10
Fanen Detaljer i filegenskabsdialogen i File Explorer viser nyttige egenskaber om filer og mapper. Det er et særligt område, som viser en masse nyttig information om udvalgte emner som mediemærker og EXIF-oplysninger til billeder. Nogle gange vil du måske skjule det, f.eks. for at forhindre brugere i at se ekstra egenskaber for de filer, der er gemt på din pc. Her er hvordan det kan gøres.
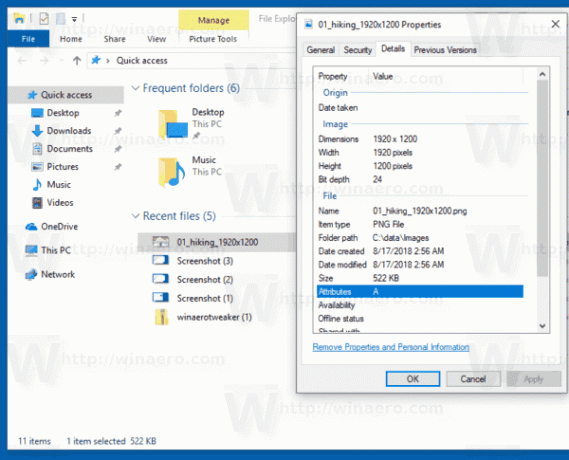
Fanen Detaljer i dialogboksen Filegenskaber giver dig mulighed for at se metadata, mediemærke og personlige oplysninger for den valgte fil. Hvis du ikke er tilfreds med denne situation, eller bare ikke finder nogen brug for fanen Detaljer, kan du skjule fanen Detaljer med en tweak i registreringsdatabasen.
Reklame
Før du fortsætter, skal du sikre dig, at din brugerkonto har administrative rettigheder. Følg nu instruktionerne nedenfor.
Før du fortsætter, skal du sikre dig, at din brugerkonto har administrative rettigheder. Følg nu instruktionerne nedenfor.
For at fjerne fanen Detaljer fra Filegenskaber i Windows 10, gør følgende.
- Download følgende ZIP-arkiv: Download ZIP-arkiv.
- Udpak dets indhold til en hvilken som helst mappe. Du kan placere filerne direkte på skrivebordet.
- Fjern blokeringen af filerne.
- Dobbeltklik på Fjern fanen Detaljer fra Properties.reg fil for at flette den.

- Brug den medfølgende fil for at gendanne fanen Detaljer Tilføj fanen Detaljer til Properties.reg.
Du er færdig!
Her er hvordan du gør det manuelt.
Hvordan virker det
- Åbn Registreringseditor app.
- Gå til følgende registreringsnøgle.
HKEY_CLASSES_ROOT\*\shellex\PropertySheetHandlers
Se, hvordan du går til en registreringsnøgle med et klik.
- Højreklik på {883373C3-BF89-11D1-BE35-080036B11A03} undernøgle og vælg Eksport... fra kontekstmenuen. Gem det i en REG-fil ved hjælp af den næste dialog.
- Slet {883373C3-BF89-11D1-BE35-080036B11A03} undernøgle.
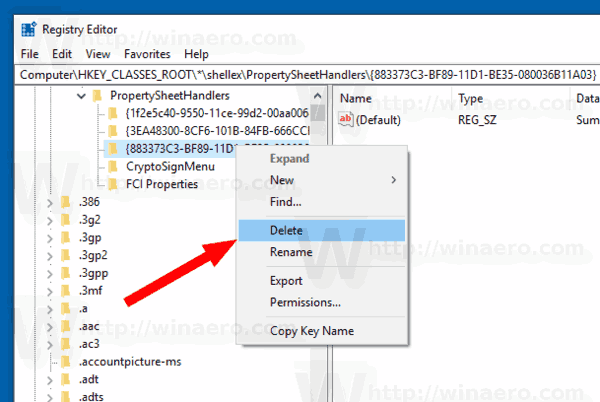
- Fanen Detaljer er nu fjernet fra dialogboksen Filegenskaber.
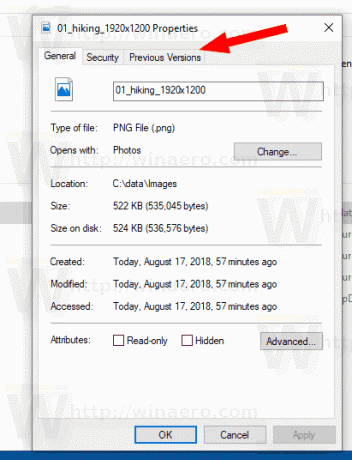
- For at gendanne fanen Detaljer skal du dobbeltklikke på den REG-fil, du oprettede, da du eksporterede den nævnte undernøgle.
Det er det.
Artikler af interesse:
- Tilføj flere detaljer til genvejsværktøjstip i Windows 10
- Sådan aktiverer du detaljeruden i Windows 10
- Tilføj detaljerude kontekstmenu i Windows 10

