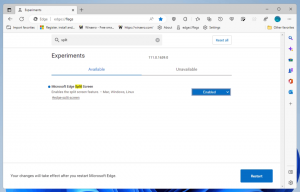Sådan deaktiveres lagring af adgangskode i Google Chrome
Hver gang du indtaster dine legitimationsoplysninger, beder Chrome dig om at gemme dem. Næste gang du åbner det samme websted, vil din browser automatisk udfylde de gemte legitimationsoplysninger. Hvis du er logget ind på Chrome med din Google-konto, kan du bruge dine adgangskoder på forskellige enheder som pc'er, Android-tablets og telefoner. Som standard tilbyder browseren at gemme dine adgangskoder. Du kan deaktivere denne mulighed.
Reklame
Nogle brugere kan ikke bruge funktionen "Gem adgangskoder" i Google Chrome. De, der skal dele deres pc (og deres brugerkonto) med familiemedlemmer, kollegaer osv., foretrækker måske at holde indstillingen deaktiveret. Her er hvordan det kan gøres.
For at deaktivere lagring af adgangskode i Google Chrome, gør følgende.
- Åbn Google Chrome-browseren.
- Klik på menuknappen med tre prikker (den sidste knap til højre på værktøjslinjen).
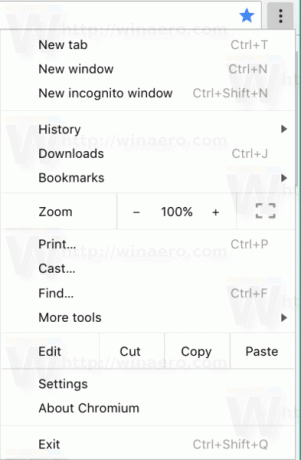
- Hovedmenuen vises. Klik på Indstillinger.
- Klik på i Indstillinger Fremskreden på bunden.

- Flere indstillinger vises. Find sektionen "Adgangskoder og formularer".
- Klik på linket "Administrer adgangskoder":
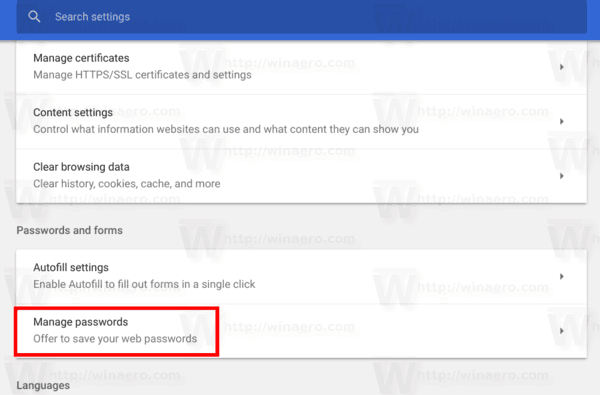
- Deaktiver indstillingen på næste side Tilbyd at gemme adgangskoder.
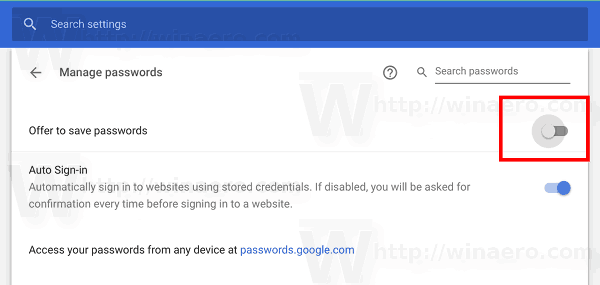
Det er det! Du kan nu lukke fanen Indstillinger i Google Chrome. Browseren viser ikke meddelelsen om gem adgangskode, hver gang du indtaster dine legitimationsoplysninger til et websted.
For at genaktivere adgangskodegemmefunktionen skal du aktivere indstillingen Tilbyd at gemme adgangskoder, og du er færdig. Proceduren kan udføres når som helst.
Tip: Du kan åbne Administrer adgangskoder siden med Chromes indstillinger hurtigere. Browseren understøtter en række specielle URL'er, som du kan indtaste i adresselinjen og gå direkte til den ønskede indstillingsside. For at åbne Administrer adgangskoder side hurtigt, skriv følgende og tryk på Enter-tasten:
chrome://indstillinger/adgangskoder
I andre tilfælde er det nyttigt at gemme adgangskoder, når du ofte har at gøre med websteder, der kræver indtastning af dit login og adgangskode (Gmail, Outlook, Facebook, mange af dem). Hver gang du indtaster dine legitimationsoplysninger, beder Chrome dig om at gemme dem. Næste gang du åbner det samme websted, vil din browser automatisk udfylde de gemte legitimationsoplysninger. Dette er meget tidsbesparende.
Tip: Startende i Google Chrome 66 (og dets open source-modstykke, Chromium), er der en særlig mulighed, som du kan bruge til at eksportere dine gemte adgangskoder. Se
Sådan eksporteres gemte adgangskoder i Google Chrome