Alle måder at åbne PowerShell i Windows 10
I mine artikler henviser jeg til at bruge PowerShell og dets cmdlets fra tid til anden. I dag vil jeg gerne dele med dig alle måder at køre PowerShell på i Windows 10. Når du først har lært alle PowerShell-cmdlet'erne, er det virkelig nemt at automatisere Windows. Lad os se, hvordan det kan lade sig gøre.
Reklame
PowerShell er en avanceret form for kommandoprompt. Det er udvidet med et enormt sæt af klar-til-brug cmdlets og kommer med evnen til at bruge .NET framework/C# i forskellige scenarier. Hvis du har evner til at skrive scripts, kan du oprette nogle meget kraftfulde til at automatisere Windows. Også for almindelige brugere kan det være et praktisk værktøj til at udføre administrative og vedligeholdelsesopgaver.
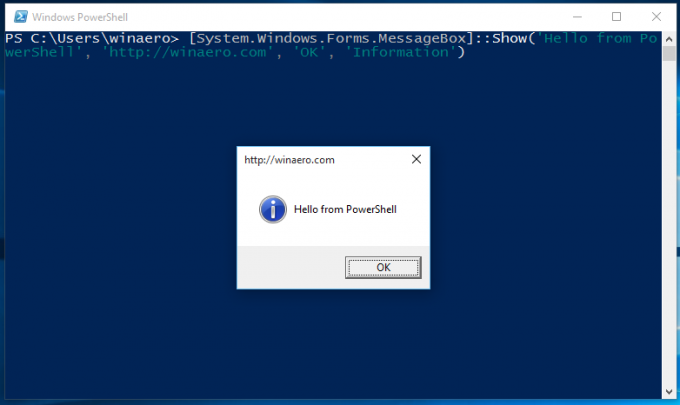 Du har flere måder at køre det på i Windows 10.
Du har flere måder at køre det på i Windows 10.
Åbn PowerShell i Windows 10 ved at bruge søgning
Åbn startmenuen eller skift til startskærmen ved at trykke på "Win"-tasten på tastaturet. Begynd at skrive "powershell":
Klik på Windows PowerShell i søgeresultaterne, eller tryk bare på Enter for at køre det.
Åbn en forhøjet PowerShell-instans
Hvis du ønsker at åbne det som administrator, skal du vælge det i søgeresultaterne og trykke på Ctrl+Shift+Enter eller højreklikke på det i søgeresultaterne og vælge Kør som administrator.
Åbn PowerShell ved hjælp af menuen Win + X (menuen Power-brugere)
Dette er en af de mest bekvemme måder at åbne PowerShell i Windows 10. Startende med Windows 8 har Microsoft implementeret en Power Users-menu, som indeholder mange nyttige elementer som Kontrolpanel, Netværksforbindelser og så videre. Du kan brug menuen Win+X til at administrere opgaver i Windows 10 hurtigere. Den indeholder også "PowerShell" varen, som er præcis, hvad vi har brug for. For at tænde for PowerShell-elementet i Win + X-menuen skal du højreklikke på proceslinjen og vælge Egenskaber fra kontekstmenuen.
I dialogboksen Egenskaber skal du gå til fanen Navigation og markere afkrydsningsfeltet "Erstat kommandoprompt med Windows Powershell...":
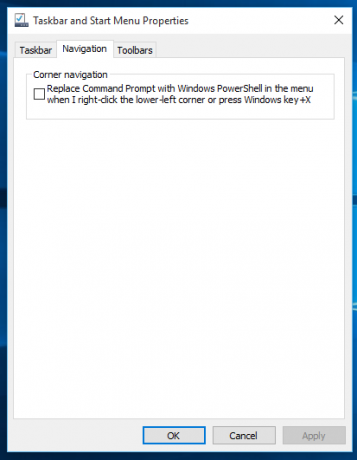
Tryk nu på Win+X-tasterne sammen på tastaturet. Du vil også se en anden mulighed der åbne PowerShell som administrator hvis nødvendigt:
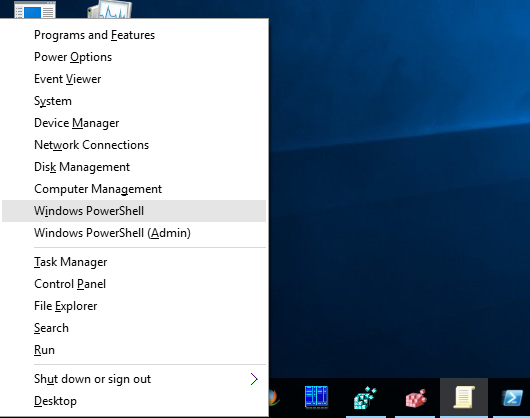
Åbn PowerShell fra dialogboksen Kør
Dette er min foretrukne måde, da jeg foretrækker at arbejde med tastaturet. Trykke Vinde + R tasterne sammen på tastaturet og skriv følgende i feltet Kør:
powershell
Tryk på Enter for at åbne en ny forekomst af PowerShell.

Tip: Se den ultimative liste over alle Windows-tastaturgenveje med Win-taster.
Åbn PowerShell direkte fra Stifinder
Du kan trykke på Alt+D og derefter skrive powershell direkte i adresselinjen og tryk på Enter. Dette har den fordel, at PowerShell åbner på den aktuelt åbnede Explorer-mappesti: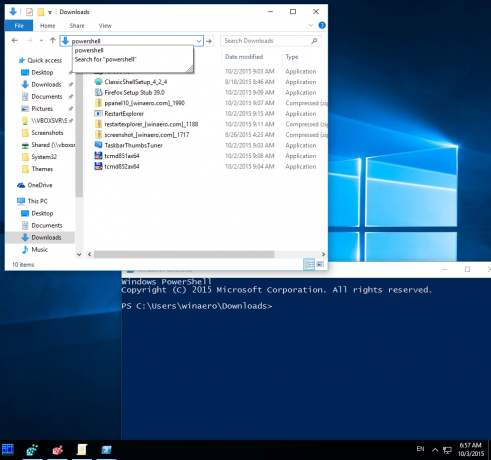 Tip: se hvordan åbne denne pc i stedet for hurtig adgang i Windows 10 File Explorer.
Tip: se hvordan åbne denne pc i stedet for hurtig adgang i Windows 10 File Explorer.
Og endelig kan du køre PowerShell ved hjælp af Ribbon UI. Klik på Filer -> Åbn Windows PowerShell-element. Denne vare har også en mulighed for at åbne PowerShell som administrator hvis nødvendigt:
Åbn PowerShell ved at navigere i Start-menuen
Ved at bruge den nye Start-menu i Windows 10 kan du åbne PowerShell ved at gå til dens genvej. Åbn menuen Start, klik på "Alle apps" og rul til mappen "Windows PowerShell". Der finder du den passende vare.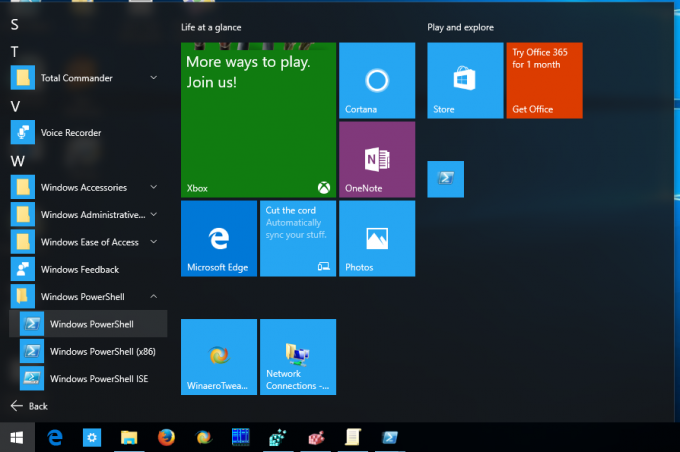 Tip: se hvordan man navigerer i apps efter alfabet i Windows 10 Start-menuen.
Tip: se hvordan man navigerer i apps efter alfabet i Windows 10 Start-menuen.
Det er det. Nu er du bekendt med alle måder at åbne PowerShell-appen på i Windows 10.

