Skift timeout for toastbesked i Windows 10
Windows 10 har erstattet alle slags notifikationer, inklusive de gode gamle ballonværktøjstip med en ny toast-notifikation i Metro-stil. Den dukker op til alle begivenheder og aktiviteter, du laver på din pc. For eksempel viser den, om du har installeret en ny app, modtaget en e-mail i "Universal" Mail-appen eller har indsat et USB-flashdrev. Her er hvordan du kan ændre timeout for toastbesked i Windows 10.
Indstillingerne for meddelelsestimeout er placeret i sektionen Nem adgang i appen Indstillinger.
-
Åbn appen Indstillinger.

- Vælg Nem adgang kategori.
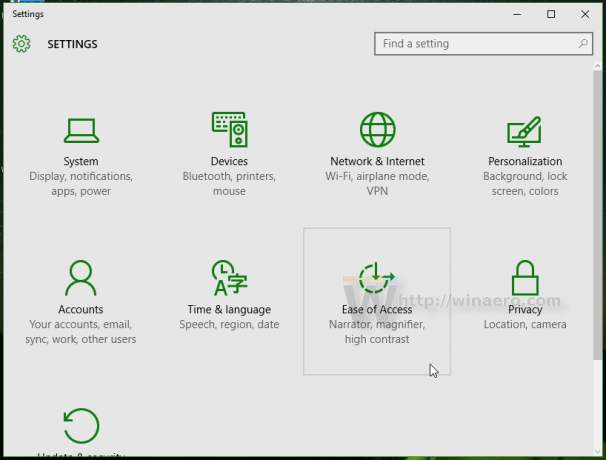
- Gå til det sidste punkt i kategorien til venstre kaldet "Andre muligheder".

- I højre rude skal du ændre værdien "Vis notifikationer" ved hjælp af rullemenuen. Vælg den ønskede timeout.
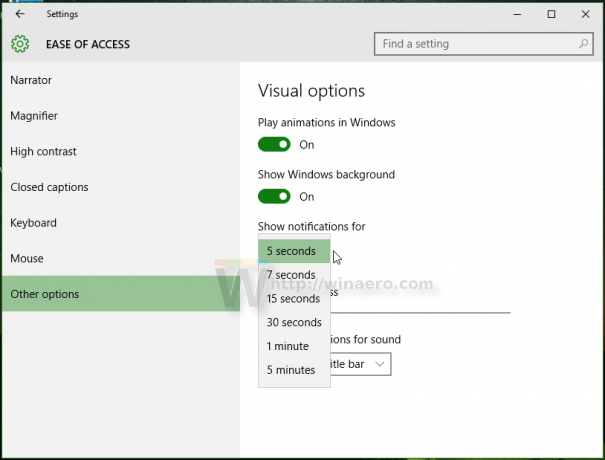
Du kan også ændre denne timeout ved hjælp af en Registry tweak.
- Åbn registreringseditor (se hvordan).
- Gå til følgende registreringsdatabasenøgle:
HKEY_CURRENT_USER\Kontrolpanel\Tilgængelighed
Tip: Det kan du få adgang til enhver ønsket registreringsnøgle med et enkelt klik.
- Rediger den navngivne DWORD-værdi Beskedvarighed. Hvis du ikke har sådan en værdi, så skal du bare oprette den. Indtast dens værdidata i decimaler. Du bør angive den nye værdi i sekunder. Standardværdien er 5 sekunder, og du kan ikke angive timeoutværdien lavere end 5, ellers vil Windows ignorere den og stadig bruge 5 sekunder.

- Log ud og log ind på din Windows-session for at de nye indstillinger træder i kraft.
Det er det.

