Sikkerhedskopiering og gendannelse af bootkonfiguration BCD Store i Windows 10
Sådan sikkerhedskopieres og gendannes bootkonfiguration BCD Store i Windows 10
Med Windows 8 foretog Microsoft ændringer i bootoplevelsen. Det simpel tekstbaseret opstartsindlæser er nu deaktiveret som standard, og i stedet er der en berøringsvenlig grafisk brugergrænseflade med ikoner og tekst. Windows 10 har også dette. Brugere kan administrere den moderne opstartsindlæser ved hjælp af den indbyggede konsol bcedit værktøj. Det samme værktøj kan også bruges til at oprette en sikkerhedskopi af opstartskonfigurationen og senere gendanne den.
Reklame
I en dual boot-konfiguration viser den moderne opstartsindlæser en liste over alle installerede operativsystemer. Efter den angivne timeout, hvis brugeren ikke har rørt ved tastaturet standard operativsystem vil blive startet.
Windows omarrangerer opstartsposterne og placerer det sidst installerede operativsystem på det første sted i opstartsmenuen. Du kan ændre startindlæsningsrækkefølgen i henhold til dine præferencer eller slet nogle indgange.
Boot Configuration Data skrives til en datafil af Windows Registry Hive format. Det er monteret på registreringsdatabasenøglen [HKEY_LOCAL_MACHINE\BCD00000] (med begrænsede tilladelser). Til UEFI boot, filen er placeret på /EFI/Microsoft/Boot/BCD på EFI-systempartitionen. Til ældre BIOS boot, filen er på /boot/BCD på den aktive partition.
Du ønsker måske at oprette en sikkerhedskopi af BCD Store, før du foretager en ændring af BCD. Det er en god idé, da du vil være i stand til at gendanne den originale BCD, hvis noget går galt.
Dette indlæg viser dig, hvordan du sikkerhedskopierer og gendanner Bootkonfiguration BCD Store til en fil i Windows 10.
Faktisk er proceduren identisk for Windows 8 og Windows 7. Du skal være logget ind med en administrativ konto at fortsætte.
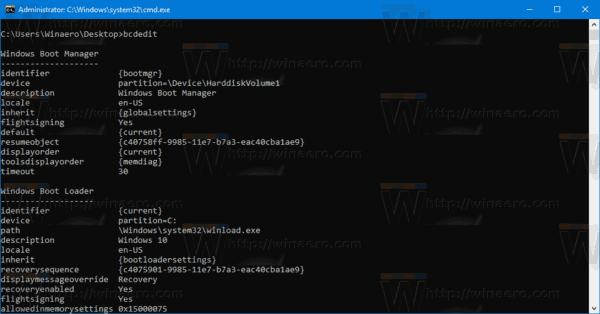
Sådan sikkerhedskopieres Boot-konfiguration BCD Store i Windows 10
- Åbn en forhøjet kommandoprompt, eller en kommandoprompt ved opstart.
- Indtast følgende kommando, og tryk på Enter.
bcdedit /eksport ". For eksempel,.bcd" bcdedit /eksport "c:\data\winaero\my-bcd-11-25-2020.bcd".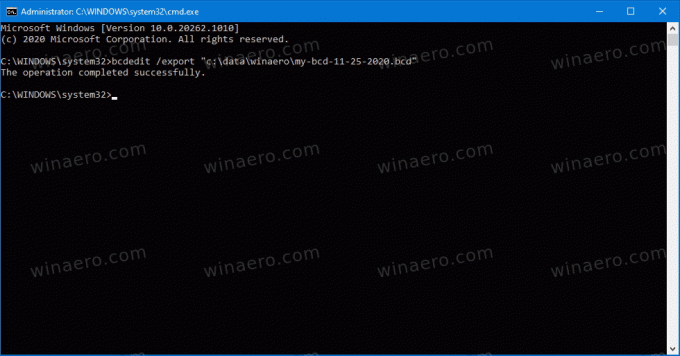
- Ret filstien, så den passer til dit system.
- Du har oprettet en sikkerhedskopi af din BCD Store. Nu kan du lukke kommandoprompten
Lad os nu se, hvordan du gendanner ovenstående sikkerhedskopi.
Sådan gendannes opstartskonfiguration BCD Store i Windows 10
- Åbn en forhøjet kommandoprompt, eller en kommandoprompt ved opstart.
- Indtast følgende kommando, og tryk på Enter.
bcdedit /import ". For eksempel,.bcd" bcdedit /import "c:\data\winaero\my-bcd-11-25-2020.bcd".
- Skift filstien, så den passer til dit system.
- Du er færdig.
Som du kan se, er det nemt at oprette en kopi af opstartsindlæserens konfiguration i Windows 10, Windows 8 og Windows 7. Brug disse enkle trin, før du ændrer noget i bootloaderen, og du vil altid være i stand til at gendanne det.



