Windows 11 Tjek aktiveringsstatus
Hvis du undrer dig over, hvordan du kontrollerer aktiveringsstatus i Windows 11, vil vi vise dig to pålidelige metoder til det.
Reklame
Seks år efter Windows 10-udgivelsen accepterer de nyeste operativsystemer fra Microsoft stadig Windows 7 og Windows 8-aktiveringsnøgler. Desuden, hvis du har en aktiveret Windows 10-computer, der er kvalificeret til at køre Windows 11, er der ingen grund til at bekymre dig om aktivering. Alligevel vil du måske tjekke Windows 11-aktiveringsstatus, hvis du bruger hardwareaktivering efter ren-installation af Windows 11. Her er, hvordan du gør det.
Det er også vigtigt at bemærke, at forhåndsvisningsversioner af Windows 11 kræver aktivering ligesom en almindelig Windows-installation.
Tip: Vi har en dedikeret guide til, hvordan man gør ændre baggrunde i Windows uden aktivering.
Operativsystemet har en dedikeret aktiveringsside inde i Windows-indstillinger, som er den primære måde at kontrollere dets tilstand på.
Sådan kontrolleres Tjek aktiveringsstatus i Windows 11
- Trykke Vinde + jeg at åbne Windows-indstillinger i Windows 11.
- Gå til System > Aktivering.
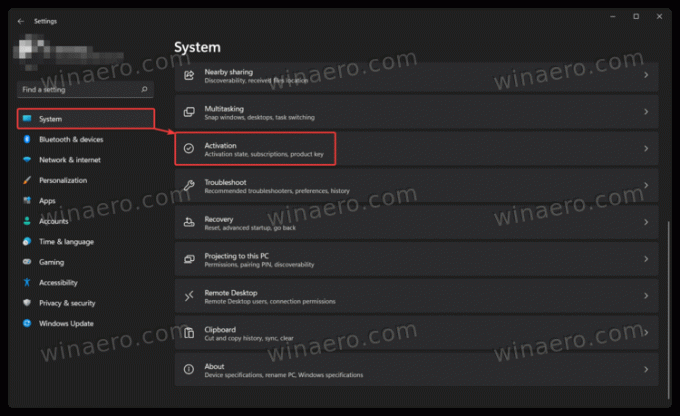
- Du kan også finde Windows 11-aktiveringsstatus i System > Om > Produktnøgle og aktivering.
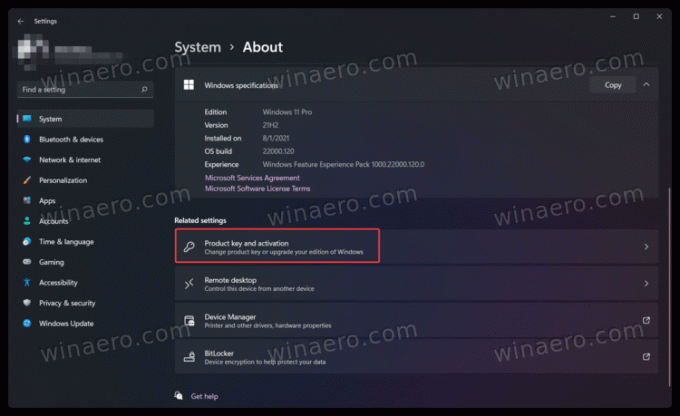
- Klik på Aktiveringsstatus. Windows 11 viser dig din aktuelle aktivering, for eksempel en digital licensnøgle knyttet til en Microsoft-konto.
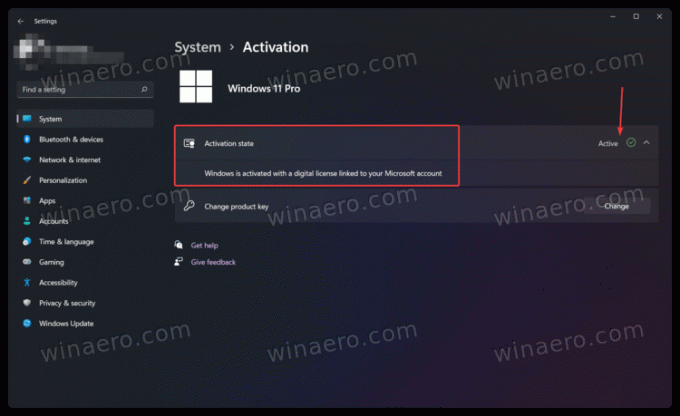
Du er færdig.
Udover appen Indstillinger kan du bruge en speciel kommando til at se aktiveringsstatussen på Windows 11.
I kommandoprompt
En anden måde at kontrollere aktiveringsstatus for Windows 11 på er at bruge en speciel kommando i kommandoprompten, PowerShell eller Windows Terminal.
- Åben Windows Terminal. Bemærk: Du behøver ikke administratorrettigheder for at køre kommandoen.

- Indtast følgende kommando:
slmgr /xprog tryk Gå ind. - Windows 11 viser et vindue med dets aktiveringsstatus.
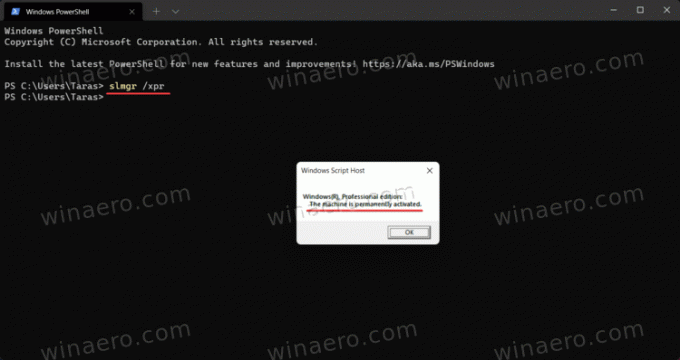
Endelig er der en metode mere, en smule vanskelig, men stadig nyttig, når intet andet virker.
Brug af tilpasningsmuligheder
Du kan bruge en Windows 11-pc uden aktivering i nogen tid, selvom Microsoft vil begrænse nogle funktioner. For eksempel kan du ikke tilpasse Windows 11 uden aktivering.
Til sidst, for at kontrollere aktiveringsstatus, kan du blot højreklikke på skrivebordet og vælge Tilpas. Hvis personaliseringsindstillingerne ikke er tilgængelige, er din kopi af Windows 11 ikke aktiveret.
Bemærk, at ingen af metoderne ovenfor viser dine aktiveringsnøgler eller produktnøgler. De viser bare, om din Windows 11-kopi er aktiveret eller ej.



