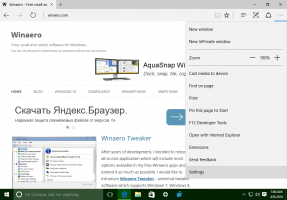Sådan sletter du en tjeneste i Windows 10
I dag vil vi se, hvordan du sletter en tjeneste i Windows 10. Det kan være en tredjepartstjeneste eller en indbygget tjeneste, som du ikke er tilfreds med. Her er trinene.
Reklame
Advarsel: Sletning af systemtjenester kan være skadeligt for operativsystemet og kan gøre det fuldstændig ubrugeligt. Før du sletter en tjeneste, skal du sikre dig, at du ved, hvad du laver. Hvis du ikke er sikker, skal du installere Windows 10 i en virtuel maskine og kontroller omhyggeligt de ændringer, du vil foretage i et testmiljø. Fortsæt derefter med dit arbejdsmiljø.
I disse dage kan enhedsdrivere og endda apps som webbrowsere tilføje forskellige tjenester til Windows 10. Selve operativsystemet har et stort antal tjenester, som findes ud af boksen. Muligheden for at slette en tjeneste er meget nyttig, når du har afinstalleret noget software, men dets afinstallationsprogram forlader tjenesten og afinstallerer den ikke korrekt. Sådan fjerner du en overflødig tjeneste.
Sådan slettes en tjeneste i Windows 10, gør følgende.
Først og fremmest skal du finde det nøjagtige servicenavn. Her er den hurtige metode til at finde den.
Trykke Vinde + x genvejstaster på tastaturet for at åbne Power User-menuen. Alternativt kan du højreklikke på Start-menuen.

Tip: Du kan justere og tilpasse Win + X-menuen i Windows 10. Se disse artikler:
- Tilpas Win+X-menuen i Windows 10
- Gendan klassiske kontrolpanel-genveje til Win+X-menuen i Windows 10
- Gendan kontrolpanelelementer i menuen Win+X i Windows 10 Creators Update
- Tilføj kommandoprompt tilbage til Win+X Menu i Windows 10 Creators Update
Vælg punktet i menuen Computerstyring(se skærmbilledet ovenfor).
Computerstyringsværktøjet åbnes. Udvid trævisningen til venstre til Tjenester og applikationer\tjenester.

Til højre vil du se listen over installerede tjenester.
Find og dobbeltklik der på den tjeneste, du vil fjerne. For eksempel vil jeg fjerne Telemetri- og brugersporingsrelateret tjeneste kaldet "Forbundne brugeroplevelser og telemetri".
Bemærk: Jeg anbefaler dig ikke at slette denne tjeneste. Jeg bruger det kun som et eksempel til denne artikel.
Tjenesteegenskabsdialogen åbnes:

Der skal du kopiere tjenestenavnet (det er fremhævet i skærmbilledet ovenfor). Bare vælg det og tryk Ctrl + C på tastaturet. I mit tilfælde er det DiagTrack.
Åbn nu en forhøjet kommandoprompt og skriv følgende kommando:
sc slet tjenestenavn
Erstat service_name med navnet på din tjeneste. f.eks.
sc slet DiagTrack
Når operationen er vellykket, vil du se linjen "[SC] DeleteService SUCCESS" i outputtet:

Vend nu tilbage til tjenestelisten og tryk på F5 for at genopfriske det. Tjenesten forsvinder fra listen.

Bemærk: Nogle tjenester er ikke synlige på listen i Computer Management. Den fulde liste over tjenester, herunder tjenester oprettet af chauffører, er tilgængelig i registreringsdatabasen. Du kan se den fulde liste på følgende registreringssti:
HKEY_LOCAL_MACHINE\SYSTEM\CurrentControlSet\Services
Hver undernøgle under Tjenester repræsenterer en tjeneste.

Igen, jeg anbefaler dig ikke at slette NOGEN tjeneste, medmindre du ved, hvad du gør. Det vil være næsten umuligt at gendanne en slettet systemtjeneste uden at udføre en fuldstændig geninstallation på stedet. Hvis en kritisk tjeneste slettes, starter operativsystemet ikke.