Føj fejlfindingsværktøjslinjen til proceslinjen i Windows 10
Sådan tilføjer du fejlfindingsværktøjslinjen til proceslinjen i Windows 10
I stedet for eller i tillæg til Kontekstmenu for fejlfinding, kan du også have en værktøjslinje på proceslinjen, der gør det muligt direkte at starte individuelle Windows-fejlfinding i Windows 10. Det er meget nyttigt til de tidspunkter, hvor du er ved at finde ud af, hvad der er galt med operativsystemet.
Reklame
For at løse forskellige problemer med operativsystemet kommer Windows 10 med en række indbyggede fejlfindere. Nogle gange er de virkelig nyttige og kan løse problemet hurtigt. Det klassiske kontrolpanel indeholder alle fejlfindere i en enkelt visning. Det er det, vi vil bruge som vores værktøjslinjeindhold i dette indlæg.
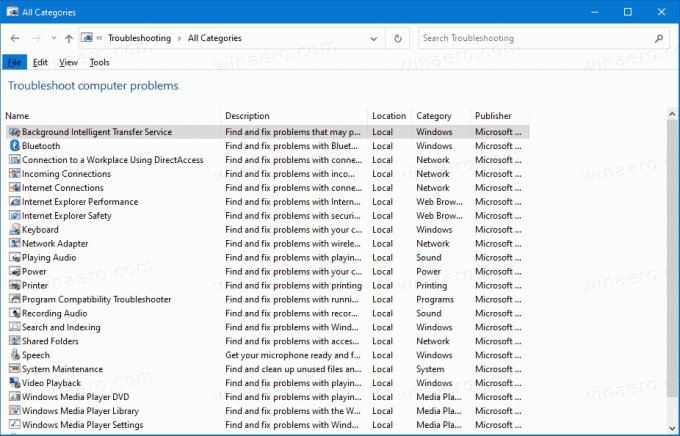
Microsoft har også tilføjet alle tilgængelige fejlfindere til appen Indstillinger, der starter i Windows 10 build 15019. Linket fra klassisk kontrolpanel åbner også ny indstillingsside. For at køre en fejlfinding i Windows 10 kan du den side ved at følge stien
Indstillinger \ Opdatering og sikkerhed \ Fejlfinding.
Windows 10 indeholder en masse fejlfindingsværktøjer. De omfatter
- Internetforbindelser
- Afspiller lyd
- Printer
- Windows opdatering
- Blå skærm
- Bluetooth
- Hardware og enheder
- Hjemmegruppe
- Indgående forbindelser
- Tastatur
- Netværksadapter
- Strøm
- Programkompatibilitet fejlfinding
- Optagelse af lyd
- Søgning og indeksering
- Delte mapper
- Tale
- Videoafspilning
- Windows Store apps
- ...og mere.
Dette indlæg viser dig, hvordan du tilføjer Værktøjslinje for fejlfinding til proceslinjen i Windows 10.
Sådan tilføjer du fejlfindingsværktøjslinjen til proceslinjen i Windows 10
- Download følgende ZIP-arkiv: Download Troubleshooters-toolbar-folder.zip
- Gem filen Troubleshooters-toolbar-folder.zip i en hvilken som helst mappe.
- Fjern blokering den downloadede fil.
- Åbn nu den downloadede ZIP-fil og kopier mappen Fejlfinding til et sted, hvor du vil gemme den. Jeg vil placere den til
c:\data\winaero\Fejlfinding.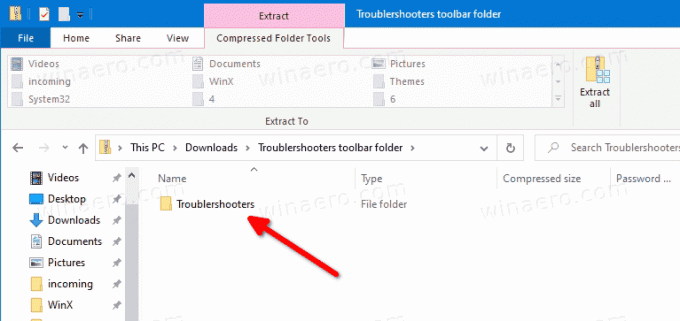
- Højreklik nu på proceslinjen og vælg Værktøjslinje > Ny værktøjslinje... fra kontekstmenuen.

- Søg efter din Fejlfinding mappe og klik på Vælg mappe knappen i mappebrowserens dialogboks.
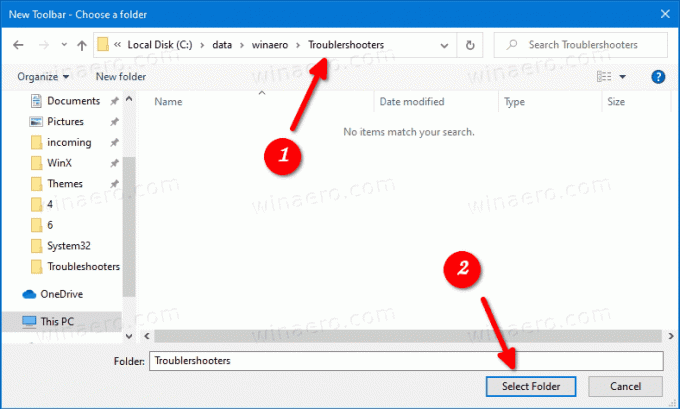
- En ny værktøjslinje vil blive oprettet, som giver dig hurtig adgang til alle fejlfinding i Windows 10.
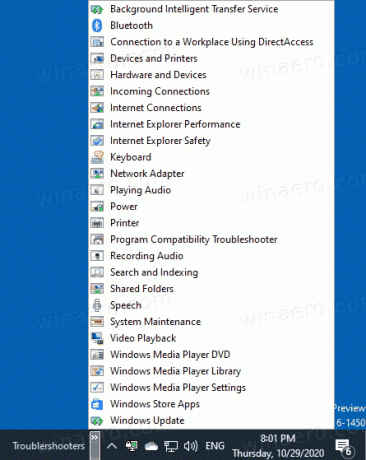
- Du kan yderligere tilpasse værktøjslinjen ved at højreklikke på den og ændre dens muligheder.
Du er færdig.
Bemærk: I stedet for at oprette værktøjslinjen, kan du fastgør mappen Fejlfinding til proceslinjen eller Start menu.
Til sidst, for at fjerne værktøjslinjen, skal du højreklikke på proceslinjen og fravælge (fjern markeringen) af værktøjslinjen Fejlfinding.
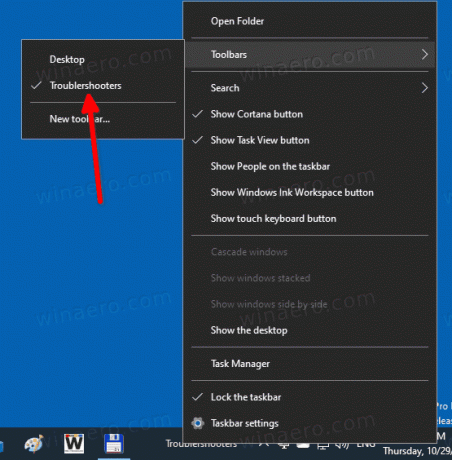
Hvordan det virker
Genvejen, du har downloadet, udfører alle msdt.exe indbygget værktøj. Det kalder en fejlfindingspakke på kommandolinjen eller som en del af et automatiseret script og muliggør yderligere muligheder uden brugerinput.
Kommandosyntaksen er som følger.
msdt -id
Her skal du udskifte del med selve fejlfinderen, f.eks.
msdt.exe -id SearchDiagnostic
Ovenstående linje åbner søge- og indekseringsfejlfinderen.
Du finder pakkenavnene her.
Det er det!

