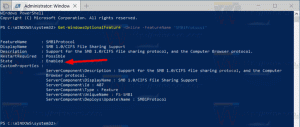Nulstil Task Manager til standarder i Windows 10
Windows 8 og Windows 10 har en ny Task Manager-app. Det ser helt anderledes ud sammenlignet med Windows 7's Task Manager og har andre funktioner. Den kommer med en række muligheder, som kan tilpasses af brugeren. Hvis du ikke er tilfreds med de aktuelle indstillinger i Task Manager, kan du hurtigt nulstille dem til din brugerkonto i Windows 10.
Reklame
Task Manager i Windows 10 kommer med smarte funktioner. Den kan analysere ydeevnen af forskellige hardwarekomponenter og viser dig også alle de processer, der kører i din brugersession, grupperet efter app eller procestype.
Windows 10's Task Manager inkluderer en præstationsgraf og opstartsberegning. Det er i stand til at kontrollere, hvilke apps der starter under opstart. Der er en speciel fane "Startup", som er designet til administrere opstartsapps.
Tip: Du kan spare din tid ved at oprette en speciel genvej til Åbn Task Manager direkte på fanen Startup.
Det er også muligt at få Task Manager til at vise kommandolinjen for apps på fanerne Processer, Detaljer og Startup. Når det er aktiveret, vil det give dig mulighed for hurtigt at se, hvilken mappe en app er startet fra, og hvad dens kommandolinjeargumenter er. For reference, se artiklen
Vis kommandolinje i Windows 10 Task Manager
Ud over disse fantastiske funktioner er Task Manager i stand til vise DPI-bevidsthed for processer.
Den kommende Windows 10 "19H1" vil bringe flere nyttige funktioner til Task Manager. Der er en ny menukommando under "Indstillinger", som gør det muligt at angive en standardfane.

For reference, se følgende artikler:
- Indstil standardfaneblad for Task Manager i Windows 10
- Tving til at aktivere standardfanefunktion i Windows 10 Task Manager
Hvis du vil, kan du nulstille Task Manager for at vende tilbage til den standardtilstand, den har ved dit første login. Dette vil nulstille dine tilpassede kolonner, standardtilstand (Færre/Flere detaljer) og enhver anden indstilling, du har ændret.
For at nulstille Task Manager til standarder i Windows 10,
- Luk Task Manager, hvis du har den kørende.
- Åbn menuen Start, og find genvejen til Task Manager.
- Tryk og hold tasterne Alt, Shift og Ctrl.
- Mens du holder tasterne nede, skal du klikke på Task Manager-genvejen.
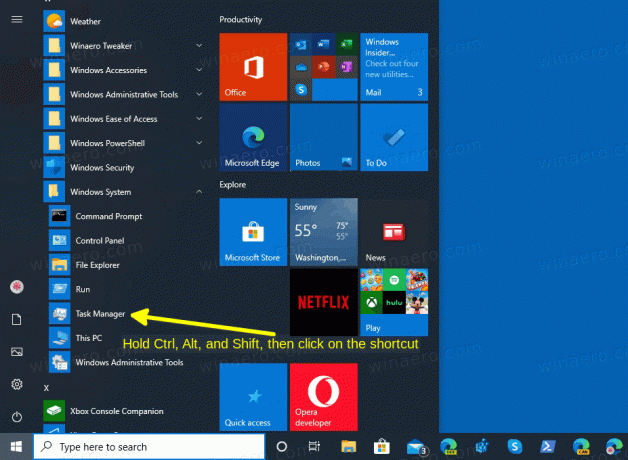
- Voila, det starter med standardindstillinger!

Der er også en alternativ metode, du kan bruge.
Nulstil indstillingerne for Task Manager med en tastaturgenvej
- Luk Task Manager-appen.
- Åben Registreringseditor.
- Gå til følgende registreringsnøgle.
HKEY_CURRENT_USER\Software\Microsoft\Windows\CurrentVersion
Se, hvordan du går til en registreringsnøgle med et klik.
- Under
Nuværende version, højreklik på Jobliste undernøgle og vælg Slet fra kontekstmenuen.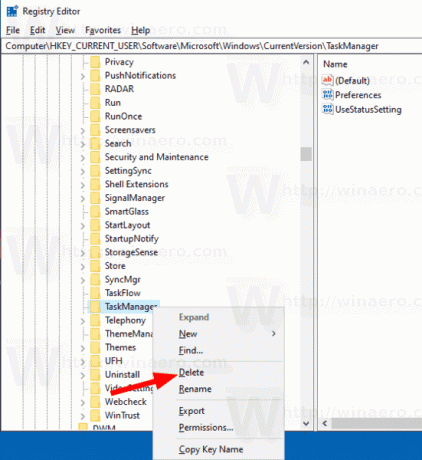
Næste gang du starter Task Manager, vil den genskabe Jobliste undernøgle automatisk.
Før (en tilpasset Task Manager):

Efter (standard):
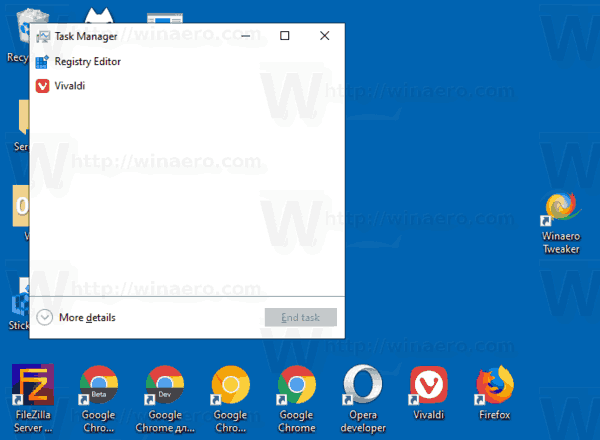
For at spare tid kan du downloade følgende registreringsdatabasefil.
Download registreringsdatabasen
Dobbeltklik på det for hurtigt at nulstille indstillingerne for Task Manager.
Det er det.