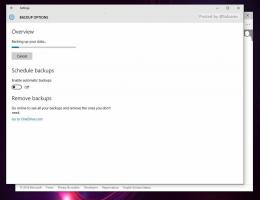Sådan deaktiveres centreret proceslinje i Windows 11
Sådan deaktiverer du centreret proceslinje i Windows 11, hvis du ikke er tilfreds med standardlayoutet og ønsker at gendanne det klassiske proceslinjeudseende. En af de ting, du straks bemærker efter opgradering af Windows 10 til Windows 11, er en dramatisk ændret proceslinje.
Reklame
Windows 11 holder nu alle de fastgjorte og åbne apps justeret i midten, ikke til venstre, som det har været i flere årtier. På Windows 10 kan du flytte apps fra venstre til midten af proceslinjen ved hjælp af nogle tredjepartsapps, såsom TaskbarX eller lignende. I Windows 11 har Microsoft gjort centreret proceslinje til en ny standard.
En ny centreret proceslinje i Windows 11 har nogle væsentlige fordele. Det er for eksempel ikke nemmere at nå apps på store skærme. Desuden vil de, der skifter fra macOS til Windows 11, finde det nemmere at vænne sig til det nye miljø. Samtidig er det ikke svært at forstå, hvorfor nogle brugere hader det centrerede ikonlayout i Windows 11. For eksempel har mange behov for at genoptræne "muskelhukommelsen". Desuden flyttes Start-knappen nu afhængigt af, hvor mange apps du har fastgjort eller åbnet.
Som sædvanlig forårsager sådanne drastiske ændringer i proceslinjen og Start-menuen/-knappen brugerens tilbageslag. Heldigvis giver Microsoft dig mulighed for at flytte apps på proceslinjen fra midten til venstre uden yderligere værktøjer. Her er, hvordan du gør det.
Hvis du vil flytte ikoner på proceslinjen fra midten til venstre, skal du gøre følgende.
Deaktiver centreret proceslinje i Windows 11
- Trykke Vinde + jeg for at åbne Windows Indstillinger. Du kan også åbne Start og vælge Indstillinger.

- Gå til Personalisering afsnit.

- Klik Proceslinje i venstre panel.

- Til højre skal du klikke på Opførsel på proceslinjen vare.
- Find Justering af proceslinjen mulighed øverst på listen.

- Fra en rullemenu skal du vælge Venstre. Windows 11 flytter automatisk ikoner på proceslinjen fra midten til venstre, hvilket giver det et mere traditionelt udseende.

Det er sådan, du justerer ikoner til venstre i Windows 11. På samme måde kan du fortryde ændringen.
Deaktiver proceslinjeikoner centreret justering i registreringsdatabasen
- Åbn registreringseditoren ved at trykke på Win + R og indtaste regedit-kommandoen.
- Naviger til tasten
HKEY_CURRENT_USER\Software\Microsoft\Windows\CurrentVersion\Explorer\Advanced. - Til højre skal du ændre eller oprette en ny 32-bit DWORD-værdi
OpgavelinjeAl. - Indstil dens værdidata til et af følgende tal:
-
0= Ikoner er justeret til venstre -
1= Placer ikoner til proceslinjecentret (standard).
-
Du er færdig. For at spare din tid har jeg forberedt et par registreringsklare filer, der er klar til brug.
Download registreringsdatabasen filer
Brug Venstre proceslinje Alignment.reg fil for at flytte ikonerne tilbage til venstre side af proceslinjen. Det Center Taskbar Alignment.reg fil gendanner Windows 11 standardindstillingerne.
Sådan centreres proceslinjeikoner i Windows 11
Du behøver ikke længere en tredjepartsapp for at centrere apps på proceslinjen i Windows 11. Gentag blot processen ovenfor for at gendanne standardudseendet i Windows 11.
- Åbn Windows-indstillinger.
- Gå til Tilpasning > Proceslinje > Opgavelinjejustering.
- Vælg Centreret.
- Windows 11 omarrangerer appikoner til proceslinjecentret. Du behøver ikke bekræfte ændringer, genstarte Windows Stifinder eller logge ud af din profil. Windows 11 flytter apps fra venstre til midten med det samme.