Slå forbedret tilstand til eller fra for Search Indexer i Windows 10
Windows 10 kommer med muligheden for at indeksere dine filer, så Startmenuen, File Explorer og Cortana kan søge i dem hurtigere. Indeksering kører i baggrunden uden at forsøge at påvirke din pc's ydeevne. Fra Windows 10 build 18267 kan du aktivere en ny mulighed for søgeindeksering, kaldet 'Forbedret tilstand'.
Reklame
Som du måske allerede ved, er søgeresultater i Windows øjeblikkelige, fordi de drives af Windows Search-indekseringsværktøjet. Det er ikke nyt for Windows 10, men Windows 10 bruger den samme indekseringsdrevne søgning som sine forgængere, selvom den bruger en anden algoritme og en anden database. Det kører som en tjeneste, der indekserer filnavne, indhold og egenskaber for filsystemelementer og gemmer dem i en speciel database. Der er en udpeget liste over indekserede placeringer i Windows, plus biblioteker, som altid er indekseret. Så i stedet for at udføre en realtidssøgning gennem filer på filsystemet, udfører søgningen en forespørgsel til den interne database, som gør det muligt at vise resultater med det samme.
Hvis dette indeks bliver beskadiget, fungerer Søgning ikke korrekt. I vores tidligere artikel gennemgik vi, hvordan man nulstiller søgeindekset i tilfælde af korruption. Se artiklen:
Sådan nulstiller du søgning i Windows 10
Du kan oprette en speciel genvej til at åbne Indekseringsindstillinger med et enkelt klik i Windows 10.
Hvis funktionen Søgeindeksering er handicappet, vil søgeresultaterne altid være opdaterede, fordi operativsystemet ikke bruger søgeindeksdatabasen. Søgningen vil dog tage længere tid og vil være langsom.
For at løse dette problem har Microsoft oprettet en ny type søgeindeks. Når den forbedrede tilstand er aktiveret, opretter den en vedvarende fildatabase for alle filer og mapper, der er gemt på dit drev. Dette gør det muligt for Windows at søge i alle dine mapper og drev i stedet for som standard at begrænse søgningen til dine dokumenter, billeder, videoer og skrivebord. Her er, hvordan du aktiverer det.
Sådan aktiverer du forbedret tilstand for søgeindeksering i Windows 10, gør følgende
- Åbn Indstillinger app.
- Gå til Cortana -> Søger i Windows.
- Til højre skal du gå til afsnittet Find mine filer.
- Slå indstillingen til Forbedret (anbefalet).

Dette vil begynde engangsindekseringsprocessen. Det vil tage omkring 15 minutter, før søgningen begynder at returnere disse ekstra filer i resultaterne. Hvis du har mange filer, kan det tage længere tid. Sørg for at tilslutte, før du starter, indeksering er en ressourcekrævende aktivitet.
Når indekseringen er færdig, vil du være i stand til at finde alle dine filer næsten øjeblikkeligt, når du bruger Windows Search. For at udelukke en mappe fra søgning skal du føje den til listen Udelukkede mapper.
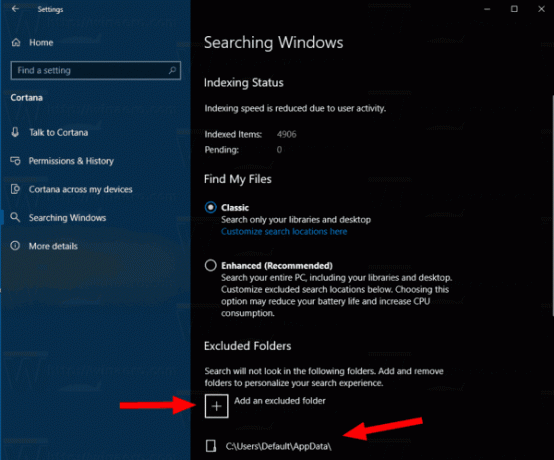
Slå forbedret tilstand fra for søgeindeksering
- Åbn Indstillinger app.
- Gå til Cortana -> Søger i Windows.
- Til højre skal du vælge (prik) muligheden Klassisk under afsnittet Find mine filer.

- Dette deaktiverer den forbedrede tilstand for Search Indexer og genopretter den klassiske adfærd.
Det er det.
Relaterede artikler:
- Deaktiver søgeindeksering, når den er på batteri i Windows 10
- Windows 10 Fall Creators Update leveres med forbedret søgeindeksering
- Skift søgeindeksplacering i Windows 10
- Deaktiver søgeindeksering i Windows 10
- Sådan genopbygges søgeindeks i Windows 10
- Sådan tilføjes mappe til søgeindeks i Windows 10
- Sådan gemmer du en søgning i Windows 10
- Indeks filindhold på et drev i Windows 10
- Opret genvej til indekseringsindstillinger i Windows 10
- Tilføj eller fjern filtyper fra søgning i Windows 10
- Sådan nulstiller du søgning i Windows 10

