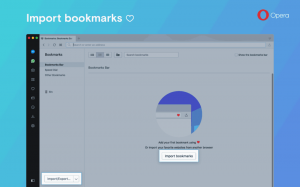Læst efter sætning i Oplæser i Windows 10
Startende med Windows 10 build 18262 kommer den indbyggede Oplæser-app nu med en ny funktion "Læs efter sætning". Her er, hvordan du bruger det.
Reklame
Oplæser er en skærmlæsningsapp indbygget i Windows 10. Oplæser giver brugere med synsproblemer mulighed for at bruge pc og udføre almindelige opgaver.
Microsoft beskriver Oplæser-funktionen som følger:
Oplæser lader dig bruge din pc uden skærm eller mus til at udføre almindelige opgaver, hvis du er blind eller har nedsat syn. Den læser og interagerer med ting på skærmen, såsom tekst og knapper. Brug Oplæser til at læse og skrive e-mail, surfe på internettet og arbejde med dokumenter.
Specifikke kommandoer giver dig mulighed for at navigere i Windows, nettet og apps, samt få information om det område af pc'en, du befinder dig i. Navigation er tilgængelig ved hjælp af overskrifter, links, vartegn og mere. Du kan læse tekst (inklusive tegnsætning) efter side, afsnit, linje, ord og tegn samt bestemme karakteristika som skrifttype og tekstfarve. Gennemgå tabeller effektivt med række- og kolonnenavigation.
Oplæser har også en navigations- og læsetilstand kaldet Scan Mode. Brug den til at komme rundt i Windows 10 ved kun at bruge op- og nedpilene på dit tastatur. Du kan også bruge en brailleskærm til at navigere på din pc og læse tekst.
At læse efter sætning i Oplæser i Windows 10, gør følgende.
- Åbn Indstillinger app.

- Gå til Nem adgang -> Fortæller.

- Til højre skal du aktivere Oplæser.
- Mens du læser, kan du bruge følgende tastaturgenveje til at læse efter sætning:
Caps Lock + Ctrl + . (Periode) for at læse næste sætning
Caps Lock + Ctrl + , (Komma) for at læse den aktuelle sætning
Caps Lock + Ctrl + M at læse forrige sætning
Du er færdig.
Tip: De forskellige visninger i Oplæser inkluderer elementer, tegn, ord, linjer, afsnit, overskrifter, links, formularfelter, tabeller, vartegn og forslag. For at ændre visninger kan du bruge følgende kommandoer:
Caps Lock + Side op og Caps Lock + Side ned
Caps Lock + Ctrl + Pil op og Caps Lock + Ctrl + Pil ned
For at navigere efter den visning, du har valgt, skal du trykke på Caps Lock + Venstre pil eller Caps Lock + Højre pil. I nogle gange skal du trykke på Caps Lock + Gå ind at bruge et element, såsom links eller forslag.
Det er det.
Relaterede artikler:
- Deaktiver Oplæser QuickStart Guide i Windows 10
- Sådan ændres Oplæserens lydkanal i Windows 10