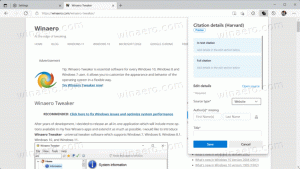Aktiver eller deaktiver sabotagebeskyttelse i Windows 10
Nylige versioner af Windows 10 leveres med en app kaldet Windows sikkerhed. Tidligere kendt som "Windows Defender Security Center", denne applikation er beregnet til at hjælpe brugeren med at kontrollere sine sikkerheds- og privatlivsindstillinger på en klar og nyttig måde. Starter i Windows 10 Build 18305, appen kommer med en sabotagebeskyttelsesfunktion.
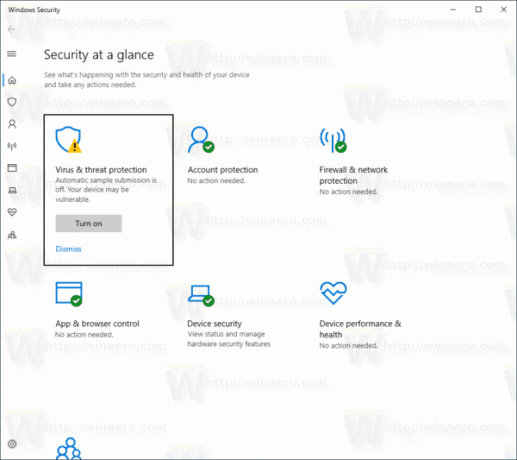
Du kan starte Windows Security fra Start-menuen eller med en særlig genvej. Alternativt kan du få adgang til det ved at bruge dets bakkeikon.
Reklame

Før du fortsætter, er her, hvad du behøver at vide. Bliv ikke forvekslet mellem Windows Defender og Windows Security. Windows Defender er den indbyggede antivirussoftware, som giver realtidsbeskyttelse mod trusler. Windows Defender er standard antivirus-appen, der leveres med Windows 10. Tidligere versioner af Windows som Windows 8.1, Windows 8, Windows 7 og Vista havde det også, men det var tidligere mindre effektivt, da det kun scannede spyware og adware. I Windows 8 og Windows 10 er Defender baseret på Microsoft Security Essentials-appen, som giver bedre beskyttelse ved at tilføje fuld beskyttelse mod alle former for malware. Windows Security-appen er blot et dashboard, som giver dig mulighed for at spore din beskyttelsestilstand. Det kan bruges til at konfigurere forskellige sikkerhedsindstillinger som f.eks
SmartScreen.Sabotagebeskyttelse i Windows 10
Tamper Protection er en ny indstilling fra Windows Defender Antivirus, tilgængelig i Windows Security-appen, som, når den er aktiveret, giver yderligere beskyttelse mod ændringer af vigtige sikkerhedsfunktioner, herunder begrænsning af ændringer, der ikke foretages direkte gennem Windows Security-appen.
For at deaktivere sabotagebeskyttelse i Windows 10, gør følgende.
- Åbn Windows Security.
- Klik på Virus- og trusselsbeskyttelse ikon.
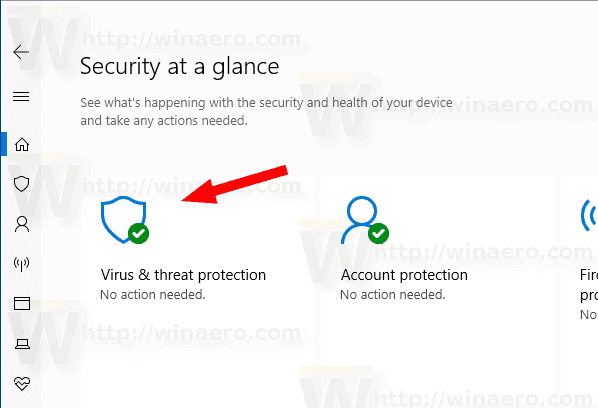
- Klik på linket Administrer indstillinger under Virus- og trusselsbeskyttelsesindstillinger.

- Sluk for Sabotagebeskyttelse skifte mulighed.
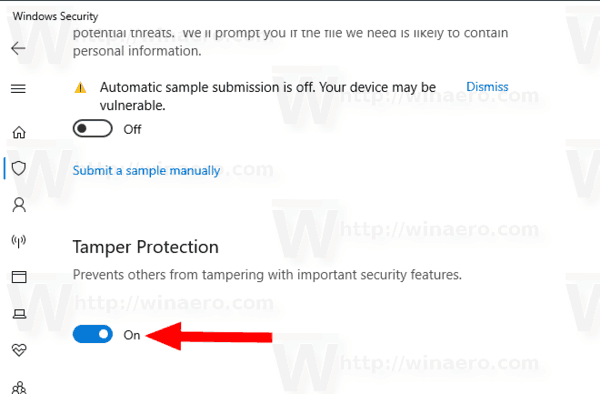
- Bekræft UAC-prompt.
Du kan genaktivere denne mulighed når som helst.
Tip: Hvis du ikke kan bruge Windows-sikkerhed og ønsker at slippe af med det, kan du finde følgende artikler nyttige:
- Skjul Windows-sikkerhedsbakkeikonet i Windows 10
- Sådan deaktiveres Windows Defender Security Center
Endelig vil du måske deaktiver Windows Defender antivirus-appen.
Relaterede artikler:
- Windows 10: Se sikkerhedsudbydere i Windows Security
- Aktiver Windows Security Bloker mistænkelig adfærd i Windows 10