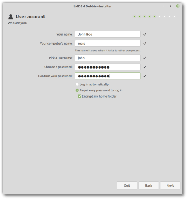Slå hardwareaccelereret GPU-planlægning til eller fra i Windows 10
Sådan tænder eller slukker du hardwareaccelereret GPU-planlægning i Windows 10
Hvis din GPU kommer med en driver, der understøtter hardwareacceleration i Windows 10, kan du tænde for Hardware-accelereret GPU-planlægning mulighed. Dette skulle hjælpe med at reducere latens og forbedre videooutputsystemets ydeevne.
Reklame
Hardwareacceleration er en fantastisk funktion, der gør det muligt at bruge din computers grafikkort til at udføre video (og nogle andre) beregninger mere effektivt end det er muligt i softwaretilstand, der altid bruger CPU, et generelt formål enhed. Grafikkortdrivere implementerer normalt hardwareacceleration for at muliggøre hurtigere, jævnere afspilning af videoer og spil. Grafikkort er også bedre til fysik og hurtige matematiske beregninger end en CPU.
Før du fortsætter, skal du sikre dig, at din brugerkonto har administrative rettigheder. Følg nu instruktionerne nedenfor.
For at tænde eller slukke for hardwareaccelereret GPU-planlægning i Windows 10,
- Åbn Indstillinger app.
- Gå til System > Skærm.

- Til højre skal du klikke på linket Grafikindstillinger. Se noterne nedenfor, hvis du ikke har det.

- På næste side, klik på Skift standard grafikindstillinger.

- Til sidst skal du tænde og slukke for Hardware-accelereret GPU-planlægning til/fra-indstilling på næste side.

- Genstart Windows 10.
Du er færdig.
Bemærk: Den Grafikindstillinger vises ikke, hvis din GPU-driver eller enhed ikke understøtter hardwareacceleration i Windows 10.
Alternativt kan du anvende en Registry tweak.
Slå hardwareaccelereret GPU-planlægning til eller fra i registreringsdatabasen
- Download følgende ZIP-arkiv: Download ZIP-arkiv.
- Udpak dets indhold til en hvilken som helst mappe. Du kan placere filerne direkte på skrivebordet.
- Fjern blokeringen af filerne.
- Dobbeltklik på
Slå hardware-accelereret GPU Scheduling.reg tilfil for at flette den.
- Brug den medfølgende fil for at fortryde ændringen
Sluk for hardware-accelereret GPU Scheduling.reg.
Du er færdig!
Hvordan virker det
Registry-filerne ovenfor ændrer Registry-grenen
HKEY_LOCAL_MACHINE\SYSTEM\CurrentControlSet\Control\GraphicsDrivers
Tip: Se hvordan gå til en registreringsnøgle med et enkelt klik.
For at tilføje fanen Tilpas skal du oprette en ny 32-bit DWORD-værdi HwSchMode under den nævnte sti. Bemærk: Også selvom du er kører 64-bit Windows du skal stadig oprette en 32-bit DWORD-værdi.
- Indstil dens værdidata til 1 til Deaktiver indslaget.
- Indstil dens værdidata til 2 til Aktiver indslaget.
Det er det.