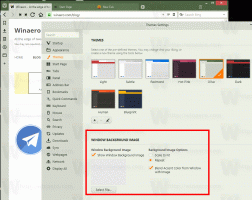Sådan starter du File Explorer i en separat proces i Windows 10
Som standard åbner File Explorer alle sine vinduer i en enkelt proces. Den proces kaldes explorer.exe. Explorer.exe og dets tilknyttede DLL'er inkluderer hele brugergrænsefladen i Windows - proceslinjen, Start-knappen og Start-menuen i Windows 10. Når noget går galt i et af Explorers vinduer, såsom et hængende eller et nedbrud, kan det forårsage, at hele Explorer.exe-processen lukkes og genstartes. Alle Explorer-vinduer lukkes med det samme, og brugergrænsefladen (proceslinje, startknap osv.) forsvinder og indlæses igen. Aktivering af Explorer til at åbne separate processer for filbrowseren kan forbedre stabiliteten af Explorer-skallen. Derudover er det nyttigt at teste Registry tweaks du laver, da de vil blive anvendt direkte pga hver ny forekomst af Explorer vil læse dens indstillinger fra registreringsdatabasen, hver gang du åbner en ny vindue. Lad os se alle måder at starte Explorer på i en separat proces i Windows 10.
Reklame
Til start File Explorer i en separat proces i Windows 10, bør den relevante mulighed være aktiveret i optioner. Der er en række måder at gøre det på. I artiklen om den samme funktion i Windows 8.1 dækkede vi, hvordan det kan lade sig gøre ved hjælp af kontrolpanelet. Den hurtigste måde er at bruge File Explorers muligheder.
- Åbn File Explorer.

- Klik på Filer -> Skift mappe og søgemuligheder:

- Vinduet Mappeindstillinger åbnes, skift der til Udsigt fanen.

- Rul ned på valglisten, indtil du finder det element, der hedder Start mappevinduer i en separat proces. Sæt kryds i afkrydsningsfeltet.

Dette vil aktivere separate processer for alle Explorer-forekomster permanent.
Den udvidede kontekstmenu
Det er muligt at starte et enkelt vindue i en separat proces fra den udvidede kontekstmenu i Stifinder.
Tryk og hold nede Flytte tast og højreklik på en mappe i et åbent File Explorer-vindue. Du vil se nogle yderligere elementer i kontekstmenuen. En af dem bliver Åbn i ny proces.
Klik på den, og den valgte mappe åbnes i en separat proces.
Sådan starter du Explorer i en separat proces fra kommandolinjen
Explorer.exe-applikationen understøtter en hemmelig skjult kommandolinjeomskifter /separate. Når det er angivet, tvinger det Explorer til at køre i en separat proces.
Trykke Win + R genvejstaster på tastaturet og skriv følgende:
explorer.exe /separate
 Dette åbner et nyt Explorer-vindue direkte i en separat proces.
Dette åbner et nyt Explorer-vindue direkte i en separat proces.
Det er det.
Sådan tjekker du, hvor mange forekomster af Explorer du har kørende i en separat proces
Åbn Task Manager-appen ved at trykke på Ctrl + Flytte + Esc genvejstaster og skift til fanen Detaljer. Klik på Navn kolonne og rul til explorer.exe linje.
Du vil se alle de separate forekomster af Explorer, der kører i Windows 10.