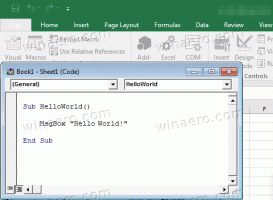Skift eller deaktiver toast-meddelelseslyd i Windows 10
Når Windows 10 viser en notifikation, f.eks. når du har brug for at opdatere dine Defender-signaturer eller skal udføre en handling relateret til systemvedligeholdelse, afspilles en lyd som standard. Mange læsere spurgte mig via Facebook og e-mail, hvordan du ændrer denne lyd. Takket være den nye app Indstillinger, som har mange muligheder fra det klassiske kontrolpanel (men ikke alt endnu), er denne simple betjening blevet meget forvirrende. Her er hvad du skal gøre.
Reklame
Eksempel: en toast-meddelelse i Windows 10.
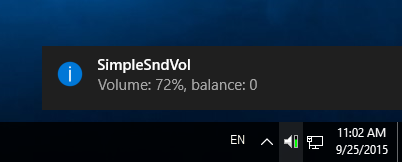 Du skal åbne den klassiske Sounds-applet.
Du skal åbne den klassiske Sounds-applet.
Sådan ændres toast-meddelelseslyden i Windows 10, gør følgende.
- Åbn appen Indstillinger.
- Gå til Tilpasning > Temaer.
- Til højre skal du klikke på Lyde knap.
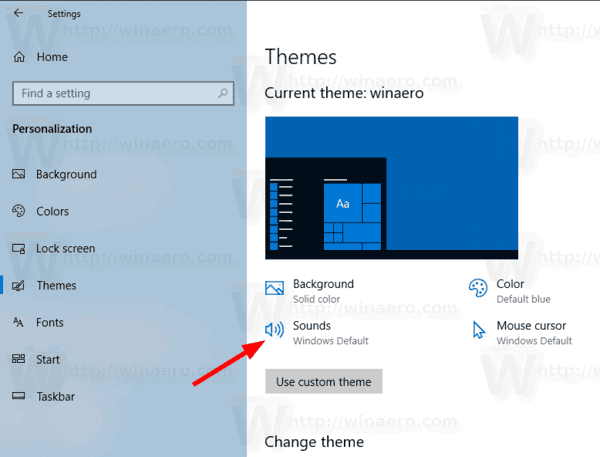
- På listen over lydhændelser skal du rulle til Notifikation:

- Til deaktiver toast-meddelelseslyden i Windows 10, vælg (Ingen) på rullelisten Lyde:
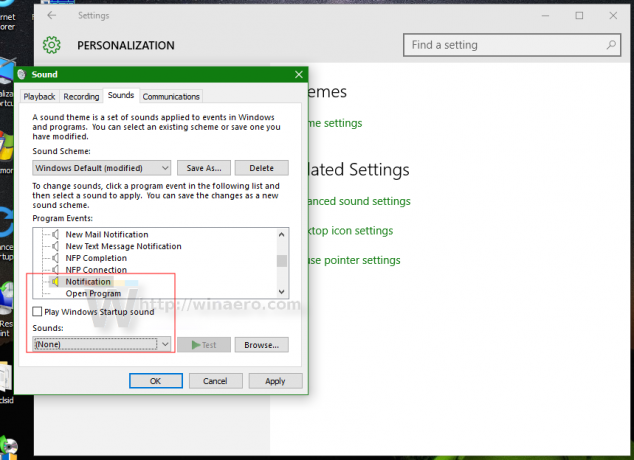
- Til skift toast-meddelelseslyden i Windows 10, klik på knappen Gennemse for at vælge din egen WAV-fil:
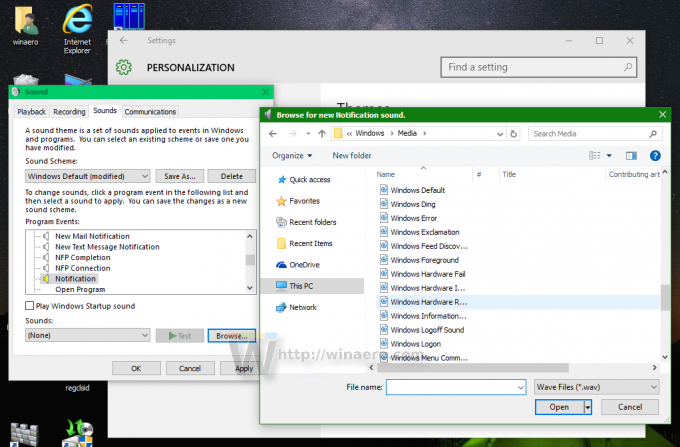 Alternativt kan du vælge en hvilken som helst anden lyd fra rullelisten, og du er færdig:
Alternativt kan du vælge en hvilken som helst anden lyd fra rullelisten, og du er færdig: - Klik på knapperne Anvend og OK for at lukke dialogboksen Lyd.
Du er færdig. Dette vil ændre meddelelseslyden øjeblikkeligt.
Husk det venligst Ændring af dit nuværende lydskema vil nulstille din brugerdefinerede nye mail-meddelelseslyd. Også, ændre dit tema kan også nulstille det, det nye tema kommer med sine egne indstillinger for Windows-lyde.
Tip: Lyde-appletten kan også åbnes fra klassisk kontrolpanel. Åbn den og gå til Kontrolpanel\Hardware og lyd. Der skal du klikke på lydikonet.
 Du vil være i stand til at få adgang til dialogboksen Lyde på samme måde, som du gør det i Windows 7 og Windows 8. Det klassiske kontrolpanel har også en række nyttige links, der gør det muligt at åbne systemvolumenmixeren direkte og administrere lydenheder.
Du vil være i stand til at få adgang til dialogboksen Lyde på samme måde, som du gør det i Windows 7 og Windows 8. Det klassiske kontrolpanel har også en række nyttige links, der gør det muligt at åbne systemvolumenmixeren direkte og administrere lydenheder.
Det er det.