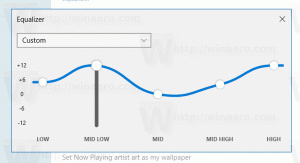Skift farve for tekstmarkørindikator i Windows 10
Sådan ændres tekstmarkørens indikatorfarve i Windows 10
Når du begynder at skrive noget tekst i Notesblok, Word eller i en anden teksteditor, bliver din markør til en blinkende linje. På grund af dette har nogle brugere problemer med at finde tekstmarkøren midt i en stor mængde tekst, under en præsentation eller på skærmen i et undervisningsmiljø. Den nye tekstmarkørindikator hjælper dig med at se og finde tekstmarkøren, uanset hvor du er til enhver tid. Du kan tilpasse dens farve.
Reklame
Starter med Windows 10 build 18945, du kan aktiver den nye tekstmarkørindikator som vil hjælpe dig med at se og finde tekstmarkøren, uanset hvor du er til enhver tid. Du kan vælge mellem en række størrelser til tekstmarkørindikatoren og gøre den til en farve, der er nem at se. Eller tilpas farven på din tekstmarkørindikator til din personlige præference.

Hvis du er interessant i at ændre farven på tekstmarkørindikatoren, kan du bruge appen Indstillinger. Du kan vælge en af de foruddefinerede farver eller angive en brugerdefineret farve.
For at ændre tekstmarkørindikatorens farve i Windows 10,
- Åbn Indstillinger app.
- Gå til Nem adgang -> Tekstmarkør.
- Til højre, se Brug tekstmarkørindikator afsnit.
- Klik på den ønskede farve under Foreslået tekstmarkørindikatorfarve.

Du er færdig. Her er nogle skærmbilleder.



Alternativt kan du angive en brugerdefineret farve til tekstmarkørindikatoren.
Indstil tekstmarkørindikatorfarve til brugerdefineret farve
- Åbn Indstillinger app.
- Gå til Nem adgang -> Tekstmarkør.
- Til højre, se Brug tekstmarkørindikator afsnit.
- Klik på Vælg en brugerdefineret tekstmarkørindikatorfarve knappen under Foreslået tekstmarkørindikatorfarve.

- I den næste dialog, klik på Mere for at indtaste en RGB- eller HSV-værdi, hvis det er nødvendigt.


- Vælg en farve, du ønsker, og klik på Færdig.

Det er det.
Relaterede artikler:
- Aktiver den nye tekstmarkørindikator i Windows 10
- Skift musemarkørfarve i Windows 10
- Få smukke markører med et enkelt klik i Windows 10
- Skift markørtykkelse i Windows 10
- Anvend natlys på musemarkøren i Windows 10
- Undgå, at Windows 10-temaer ændrer musemarkører