Aktiver eller deaktiver Snap i Linux Mint 20
Sådan aktiveres eller deaktiveres Snap i Linux Mint 20
Som du måske ved, er snap-understøttelsen deaktiveret som standard i Linux Mint 20. Det passende pakkehåndtering forhindres i at bruge og installere span-pakker, og der er ingen span-administrationsværktøjer installeret ud af boksen. Hvis du besluttede at gå med en snap-app, er her, hvordan du aktiverer snap-understøttelsen i Linux Mint.
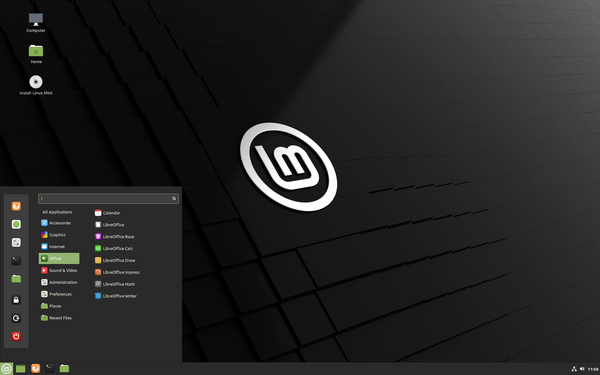
Linux Mint-teamet kan ikke lide ideen bag snap-protokollen og den måde, den er implementeret af Canonical.
Reklame
Snap Store er udelukkende kontrolleret af Canonical. Det er en centraliseret softwarekilde. Mens Snap er open source, fungerer det kun med Ubuntu Store. Du kan ikke oprette din egen butik og bruger en lukket protokol til at levere opdateringer. Dette betyder, at Snap-klienten kun arbejder med én butik, og ingen kan oprette sin egen butik til omfordeling af span-pakker.
På den anden side ligner Snap AppImage eller Flatpak Snap Store. Det kan bruges til at levere up-to-date apps, uanset hvilken version af Linux du kører, og hvor gammel den er. Butikslåseproblemet med snap tillader ikke udviklere at revidere, lappe eller ændre software, det indeholder. Det gør det ligner proprietær software.
Dette er grundene til, at Linux Mint-teamet har deaktiveret span-værktøjer i Mint 20.
Hvis du ikke er tilfreds med deres beslutning, og skal bruge snap, er det stadig muligt at låse den op.
For at aktivere Snap i Linux Mint 20,
- Åben terminal som rod.
- Skriv følgende kommando:
# rm /etc/apt/preferences.d/nosnap.pref. Dette vil aktivere Snap. - Opdater nu pakkecachen til apt med denne kommando:
# passende opdatering. - Til sidst skal du installere snapd-pakken:
# apt install snapd.
Bemærk: Indtast ikke # del. Det er blot en indikator for rodkonsollen, hvor du skal skrive kommandoerne ovenfor.
Du er færdig! Snap-værktøjerne er nu aktiveret.
Senere kan du ændre mening og blokere snapværktøjerne igen.
I dette tilfælde skal du gendanne /etc/apt/preferences.d/nosnap.pref. Her er hvordan det kan gøres.
For at deaktivere Span i Linux Mint 20
- Åben terminal som rod.
- Fjern snapd-pakken: #
apt purge snapd. - Udfør følgende kommando:
# echo 'Pakke: snapd' > /etc/apt/preferences.d/nosnap.pref. - Kør nu kommandoen Pin:
# echo 'release a=*' >> /etc/apt/preferences.d/nosnap.pref. - Kør endelig følgende kommando:
# echo 'Pin-Priority: -10' >> /etc/apt/preferences.d/nosnap.pref. - Bekræft, at du har gjort alt korrekt ved at se filindholdet med kommandoen
# kat /etc/apt/preferences.d/nosnap.pref. Den skal indeholde alle de tre linjer.Pakke: snapd. Pin: slip a=* Pin-prioritet: -10
- Opdater nu pakkecachen til apt med denne kommando:
# passende opdatering.
Du er færdig.
Du kan tjekke, hvad der er nyt i Linux Mint 20 her:
Linux Mint 20 er ude, du kan downloade det nu
