Aktiver adgangskodebeskyttelse til pauseskærm i Windows 10
En af de nye funktioner i Windows Vista var medtagelsen af flotte, smukke pauseskærme. Disse omfatter Bubbles, Ribbons, Mystify og Aurora. Alle senere versioner af Windows som Windows 7, Windows 8 og Windows 10 inkluderer Bubbles, Ribbons og Mystify, selvom Aurora og Windows Energy pauseskærme er udeladt. Pauseskærme er ikke kun til underholdning. De kan bruges til at beskytte din brugersession med adgangskode.
Reklame
Pauseskærme blev skabt for at redde meget gamle CRT-skærme fra at blive beskadiget af problemer som skærmindbrænding. I disse dage bruges de mest til at personliggøre pc'en eller forbedre dens sikkerhed med yderligere adgangskodebeskyttelse.
Tip: Se hvordan tilpas pauseskærme i Windows 10 ved hjælp af hemmelige skjulte muligheder.
En pauseskærm kan give yderligere beskyttelse mod uautoriseret adgang, hvis du efterlader din enhed uden opsyn på arbejdet eller et andet sted. Hvis din brugerkonto har en adgangskode, vil du måske aktivere og konfigurere pauseskærmen til automatisk at låse din brugersession, når du forlader din pc. Når du vender tilbage, kan du afvise pauseskærmen og indtaste dine legitimationsoplysninger for at få adgang til din brugersession.
For at aktivere pauseskærmsadgangskodebeskyttelse i Windows 10, gør følgende.
- Åben Indstillinger.
- Gå til Personalisering - Låseskærm.
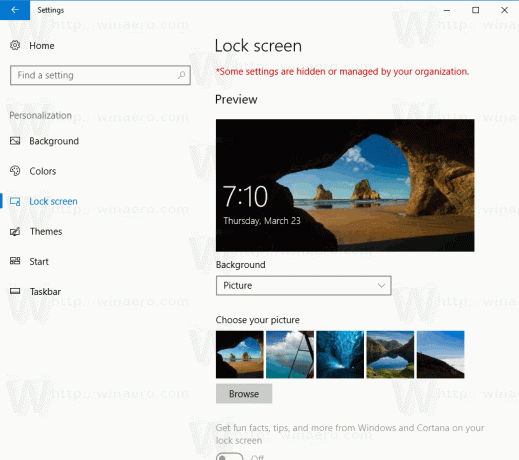
- Rul ned i højre side, indtil du ser linket Pauseskærmsindstillinger. Klik på den for at åbne pauseskærmsindstillinger.
 Tip: Der er en række andre måder at få adgang til pauseskærmsindstillingerne i Windows 10. Du kan lære om dem her: Alle måder at få adgang til pauseskærmsindstillinger i Windows 10
Tip: Der er en række andre måder at få adgang til pauseskærmsindstillingerne i Windows 10. Du kan lære om dem her: Alle måder at få adgang til pauseskærmsindstillinger i Windows 10
- Dialogvinduet for pauseskærmindstillinger vises på skærmen.
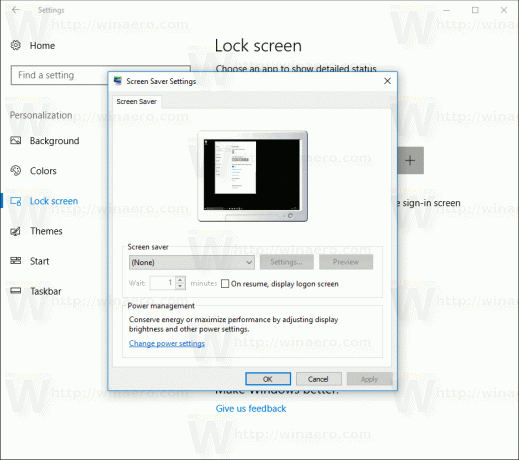
Der skal du vælge en pauseskærm på listen, hvis du ikke har gjort dette før (du kan bruge en hvilken som helst pauseskærm).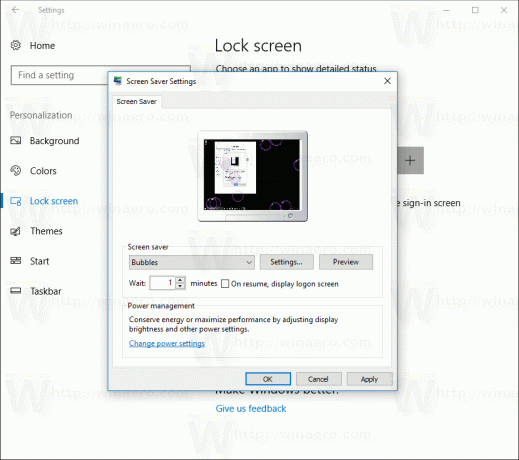
- Slå indstillingen til Ved fortsættelse, vis logon skærm.
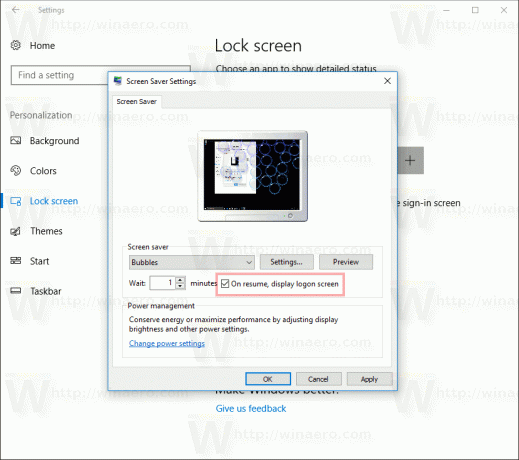
- Du kan eventuelt konfigurere pauseskærmens timeout under "Vent". Op-ned-kontrollen kan bruges til at indstille antallet af minutters inaktivitet, hvorefter operativsystemet vil vise den valgte pauseskærm.
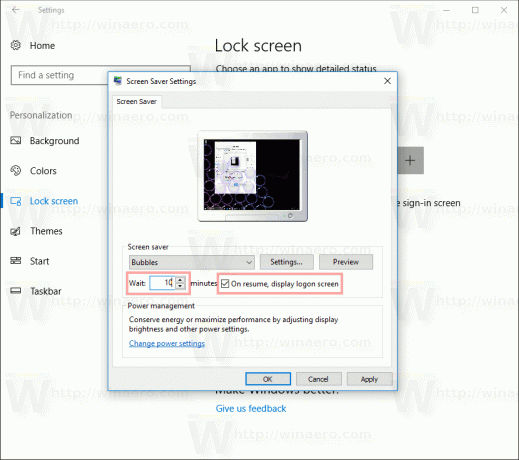
Det er det.

