Forsinket installation af Windows 10 version 1903 maj 2019
En række brugere er interesserede i at forsinke opgraderingen til Windows 10 version 1903, officielt kendt som Opdatering til Windows 10 maj 2019, kodenavnet "19H1". Det er der mange grunde til. De fleste brugere ønsker ikke at forstyrre deres eksisterende opsætning og ønsker ikke, at deres brugerdefinerede indstillinger nulstilles igen med version 1903. Her er den officielle måde at udskyde opgraderingen til Windows 10 version 1903.
Reklame
Når en ny funktionsopdatering bliver tilgængelig, giver den ofte problemer på grund af ukendte fejl, driverproblemer eller interne opdateringer i operativsystemet. Det er ikke muligt at teste alle eksisterende enhedskonfigurationer, så dette er grunde til, at mange brugere forsinker opdateringen.
Windows 10 giver brugeren mulighed for at forsinke opdateringer, der er tilgængelige for operativsystemet. Denne mulighed kan bruges til at udskyde den næste funktionsopdatering. Her er hvordan det gøres.
For at forhindre Windows 10 i at installere version 1903 maj 2019-opdatering,
- Åbn Indstillinger app.
- Gå til Opdatering og sikkerhed -> Windows Update.
- Klik på Avancerede indstillinger til højre.
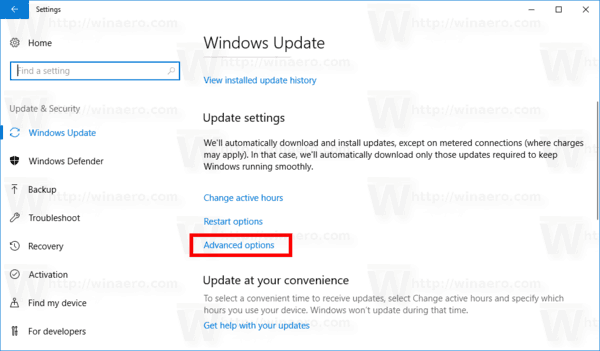
- På næste side, under Vælg, hvornår opdateringer installeres, skal du vælge Halvårlig kanal (målrettet) eller Halvårlig kanal. mulighed i rullelisten (se noter).
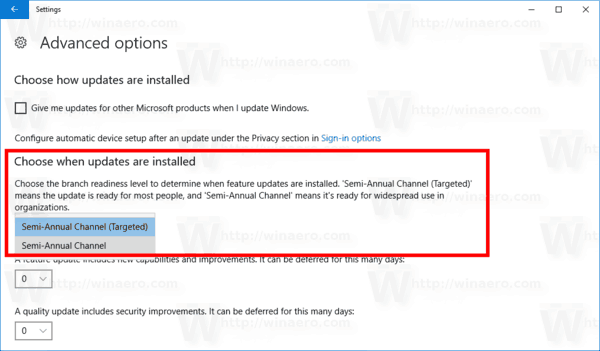
- Vælg nu, hvor længe du vil udskyde funktionsopdateringer. Denne indstilling kan indstilles til 0 - 365 dage. Funktionsopdateringer installerer dig en ny version af Windows 10.
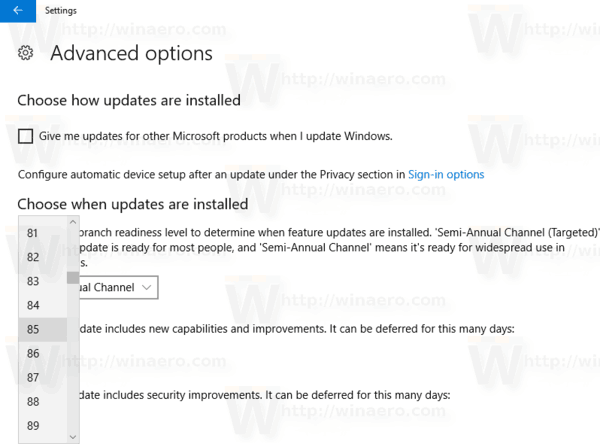
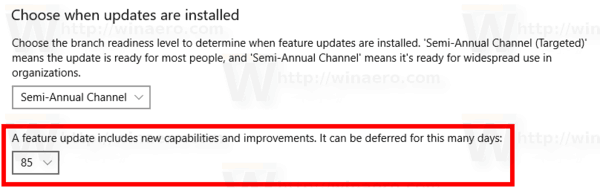
Så for at forsinke Windows 10 version 1903 så længe som muligt, skal du vælge halvårlig kanal og indstille 365 dage. Ved at bruge disse muligheder blokerer du den nye funktionsopdatering til operativsystemet i 16 måneder.
Noter: Du kan skifte din opdateringskanal fra Halvårlig kanal (målrettet) eller Halvårlig kanal. I modsætning til Halvårlig kanal (målrettet), det Halvårlig kanal vil ikke modtage funktionsopdateringer, så snart de er udgivet til offentligheden. Opdateringer leveret til denne filial er mere polerede og stabile på grund af denne omfordelingsmodel. Så du vil få ekstra tid, før funktionsopdateringen installeres på din pc.
Du kan også udsætte kvalitetsopdateringer hvis nødvendigt. De kan også udskydes i mange dage: 0 - 365 dage. Disse opdateringer er månedlige kumulative opdateringer til den aktuelt installerede version af Windows 10.
Funktionsopdateringer udskydes med mindst fire måneder for Halvårlig kanal. Bemærk, at denne mulighed ikke er tilgængelig med sikkerhed Windows 10 udgaver. I dette tilfælde kan du bruge følgende Registry tweak.
Forsinkelsesfunktioner og kvalitetsopdateringer i Windows 10 Home
- Åbn Registreringseditor app.
- Gå til følgende registreringsnøgle.
HKEY_LOCAL_MACHINE\SOFTWARE\Microsoft\WindowsUpdate\UX\Settings
Se, hvordan du går til en registreringsnøgle med et klik.
- Til højre skal du ændre eller oprette en ny 32-bit DWORD-værdi BranchReadiness Level.
Bemærk: Også selvom du er kører 64-bit Windows du skal stadig oprette en 32-bit DWORD-værdi.
Indstil dens værdidata til 10 i decimal for halvårlig kanal (målrettet). For at skifte opdateringsgrenen til halvårlig kanal skal du bruge en værdidata på 20 i decimal. - Rediger eller opret en ny 32-bit DWORD-værdi DeferFeatureUpdatesPeriodInDays. Indstil dens værdidata i decimal til det antal dage, du vil udsætte funktionsopdateringer til. Det gyldige interval er 0-365 i decimal.
- Rediger eller opret en ny 32-bit DWORD-værdi DeferQuality UpdatesPeriodInDays og indstil dens værdidata i decimal til det antal dage, du vil udskyde kvalitetsopdateringer til.
- Genstart Windows 10.
Det er det.
