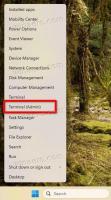Skift mellem virtuelle skriveborde i Windows 10
Sådan skifter du mellem virtuelt skrivebord i Windows 10
Windows 10 kommer med en nyttig funktion kaldet Task View. Det giver mulighed for at have virtuelle skriveborde, som brugeren kan bruge til at organisere apps og åbne vinduer. Det er muligt at flytte vinduer mellem virtuelle skriveborde for at arrangere dem på en nyttig måde. I dette indlæg vil vi gennemgå to metoder, du kan bruge til at skifte mellem dine virtuelle skriveborde i Windows 10.
Reklame
Windows 10 indeholder den virtuelle skrivebordsfunktion, også kendt som Task View. For brugere af Mac OS X eller Linux er denne funktion ikke spektakulær eller spændende, men for afslappede pc-brugere, der kun har brugt Windows siden evigheden, er det et skridt fremad. Muligheden for at have flere desktops eksisterer i Windows siden Windows 2000 på API-niveau. Adskillige tredjepartsapps har brugt disse API'er til at levere virtuelle skriveborde, men Windows 10 har gjort denne funktion tilgængelig ud af kassen på en nyttig måde.
Endelig har Windows 10 fået en mulighed for at omdøbe et virtuelt skrivebord.
Starter i Windows 10 build 18963. Før denne opdatering blev virtuelle skriveborde simpelthen navngivet "Desktop 1", "Desktop 2" og så videre. Endelig kan du give dem meningsfulde navne som "Kontor", "Browsere" osv. Se
Omdøb et virtuelt skrivebord i Windows 10
Du kan skifte mellem virtuelle skriveborde ved hjælp af Task View-brugergrænsefladen eller med en global tastaturgenvej (genvejstast). Lad os gennemgå disse metoder.
For at skifte mellem virtuelle skriveborde i Windows 10,
- Klik på knappen Opgavevisning på proceslinjen.

- Alternativt tryk på Win + Tab for at åbne opgavevisningen.
- Opret et nyt virtuelt skrivebord hvis nødvendigt.
- I opgavevisningen skal du holde markøren over den virtuelle skrivebordsminiaturevisning, du vil skifte til. Du vil se en forhåndsvisning af skrivebordet.

- Klik på forhåndsvisningen af miniaturebilledet for at skifte til det virtuelle skrivebord.
Du er færdig.
Du kan også skifte til et andet virtuelt skrivebord med en genvejstast.
For at skifte det aktive virtuelle skrivebord med en tastaturgenvej,
- Trykke Vinde + Ctrl + → for at skifte til det næste virtuelle skrivebord til højre.
- Trykke Vinde + Ctrl + ← for at skifte til det forrige virtuelle skrivebord til venstre.
- Det aktuelle virtuelle skrivebord vil blive ændret til et andet tilgængeligt virtuelt skrivebord.
Artikler af interesse.
- Tilføj nyt virtuelt skrivebord i Windows 10
- Fjern Virtual Desktop i Windows 10
- Deaktiver virtuel skrivebordsaktivering af musebevægelse i opgavevisning
- Opret genvej til opgavevisning i Windows 10
- Tilføj Task View Context Menu i Windows 10
- Sådan gør du et vindue synligt på alle virtuelle skriveborde i Windows 10
- Genvejstaster til at administrere virtuelle skriveborde i Windows 10 (Opgavevisning)
- Task View er en virtuelle skrivebordsfunktion i Windows 10