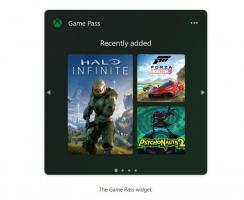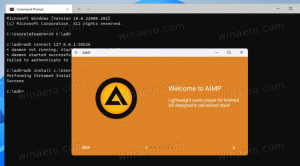Windows 11 logger automatisk på uden adgangskode
Hvis du vil logge på automatisk uden adgangskode i Windows 11, kan du oprette en lokal profil og bruge en tom adgangskode. Selvom denne metode fungerer fint, vil mange mennesker gerne bruge deres Microsoft-konti i Windows 11 til yderligere tjenester, synkronisering, apps osv.
Når du logger på Windows 11 med en Microsoft-konto, tvinger operativsystemet dig til at bruge din adgangskode eller en pinkode. Nogle brugere kan finde det irriterende at indtaste en adgangskode hver gang. Fordi ingen andre mennesker har adgang til deres computere, er sikkerhed ikke et problem. Denne artikel viser dig, hvordan du logger på Windows 11 uden en adgangskode.
Det er værd at nævne, at du kan erstatte klodsede adgangskoder med en mere bekvem og sikker biometrisk godkendelse. Så hvis din enhed har et Windows Hello-kompatibelt webcam eller en fingeraftryksscanner, kan du logge ind på Windows 11 ved hjælp af ansigtsgenkendelse eller dit fingeraftryk.
Log ind automatisk uden adgangskode i Windows 11
Før du aktiverer automatisk login uden adgangskode i Windows 11, skal du deaktivere Windows Hello. Derefter skal du få OS til at bruge dine kontodata for at fortsætte. Sidstnævnte kan gøres med en klassisk kontrolpanel-applet eller med en Registry tweak.
Deaktiver Windows Hello på Windows 11
- Trykke Vinde + jeg at åbne Windows-indstillinger i Windows 11.
- Gå til Konti > Indstillinger for login.
- Deaktiver For forbedret sikkerhed tillad kun Windows Hello-logon for Microsoft-konti på denne enhed (anbefales) mulighed.
- Vælg derefter Aldrig fra "Hvis du har været væk, hvornår skal Windows så kræve, at du logger på igen" rullemenu.
- Klik nu på din nuværende login-metode i Måder at logge på liste.
- Klik Fjerne.
- Bekræft endelig din identitet ved at indtaste adgangskoden fra din Microsoft-konto.
Med Windows Hello deaktiveret kan du nu gå til næste kapitel og lære, hvordan du automatisk logger på Windows 11 uden en adgangskode.
Log ind automatisk i Windows 11
- Trykke Vinde + R og indtast
netplwizkommando i feltet Kør. - Vælg din brugerkonto i det vindue, der åbnes, og fjern markeringen af "Brugere skal indtaste et brugernavn og en adgangskode for at bruge denne pc" mulighed.
- Klik Okay at anvende ændringer.
- Nu skal du indtaste dine legitimationsoplysninger. For en lokal konto vil Windows automatisk udfylde feltet Brugernavn, så du kun skal indtaste din adgangskode. For en Microsoft-konto skal du indtaste din e-mailadresse i brugernavnsfeltet. Udfyld nu din adgangskode og bekræft den i det tilsvarende felt; klik på OK.
- Endelig, genstart din computer. Efter Windows 11 starter, vil den ikke bede dig om en adgangskode, PIN-kode eller biometrisk godkendelse.
Du er færdig!
Alternativt kan du bruge Sysinternals AutoLogon-app til at konfigurere det samme med en mere praktisk brugergrænseflade.
Brug af AutoLogon-værktøjet
Microsoft tilbyder også et lille værktøj, der tager sig af automatisk login uden adgangskode i Windows 11. Den gemmer dit krypterede brugernavn og din adgangskode i Windows-registreringsdatabasen, hvilket forhindrer andre i at finde dine legitimationsoplysninger.
For automatisk at logge på Windows 11 ved hjælp af AutoLogon-appen skal du gøre følgende.
- Download AutoLogon-værktøjet fra officiel hjemmeside. Den vejer kun et par hundrede kilobyte og kræver ikke installation.
- Pak filerne ud til en ønsket mappe. Slet ikke filerne efter at have fuldført processen.
- Kør
AutoLogon64.exefil. - Indtast din adgangskode og klik Aktiver. Bemærk, at appen automatisk skal udfylde de to første felter med dit brugernavn og domænenavn. Tip: På personlige computere er et domænenavn blot navnet på din nuværende enhed. Du kan lære hvordan omdøbe en pc i Windows 11.
- Genstart din computer for at anvende ændringer.
Aktiver login med en adgangskode i Windows 11 (gendan standardindstillinger)
Antag, at du vil gendanne standardindstillingerne og aktivere login igen med en adgangskode i Windows 11. I et sådant tilfælde er her, hvad du skal gøre.
- Trykke Vinde + R og type
netplwiz. Trykke Gå ind. - I et nyt vindue skal du vælge din bruger og sætte et flueben ud for "Brugeren skal indtaste et brugernavn og en adgangskode...".
- Tryk på OK og genstart din computer. I modsætning til den første del af denne vejledning, kræver Windows 11 ikke indtastning af legitimationsoplysninger, når du aktiverer login igen med en adgangskode.
Gendan standarder med AutoLogon
Hvis du brugte AutoLogon-værktøjet til at deaktivere login med en adgangskode i Windows 11, skal du gøre følgende:
- Find mappen med AutoLogon-værktøjet og åbn exe-filen.
- Klik Deaktiver. Igen, ingen grund til at indtaste nogen adgangskode.
- Genstart din computer.
Brug Windows-registreringsdatabasen til at logge på uden adgangskode
Advarsel: Denne metode er forældet! Det gemmer dine legitimationsoplysninger som almindelig tekst i Windows-registreringsdatabasen, synlig for enhver bruger med fysisk adgang til din enhed. Denne del af artiklen er kun til undervisningsformål, og vi anbefaler kraftigt ikke at bruge den i praksis.
Gør følgende for automatisk at logge ind på Windows 11 uden adgangskoder med en tweak i registreringsdatabasen.
- Trykke Vinde + R og indtast
regeditkommando. - Gå til
HKEY_LOCAL_MACHINE\SOFTWARE\Microsoft\Windows NT\CurrentVersion\Winlogon. Kopiér og indsæt passet i adresselinjen. - Klik på Rediger > Ny > DWORD (32-bit) værdi, og omdøb den nye værdi til
AutoAdminLogon. - Dobbeltklik på værdien, og skift dens værdidata til
1. - Klik på Rediger > Ny > Strengværdi, og omdøb den nye værdi til
DefaultUserName. - Åbn værdien og skift den værdi data til dit brugernavn. For at finde dit rigtige brugernavn i Windows (ikke dit for- og efternavn i Microsoft-konto), skal du åbne et nyt Windows Terminal og type
ekko %brugernavn%under kommandopromptprofilen. - Klik derefter på Rediger > Ny > Strengværdi og omdøb den til
Standardadgangskode. - Dobbeltklik på værdien og udfyld Værdidata felt med din adgangskode.
- Du kan nu genstarte din pc og se alle ændringer i aktion.
Til sidst, for at få Windows 11 til at bede dig om en adgangskode ved login, skal du gentage trin 1 og 2 og fjerne værdierne AutoAdminLogon, DefaultUserName og DefaultPassword.