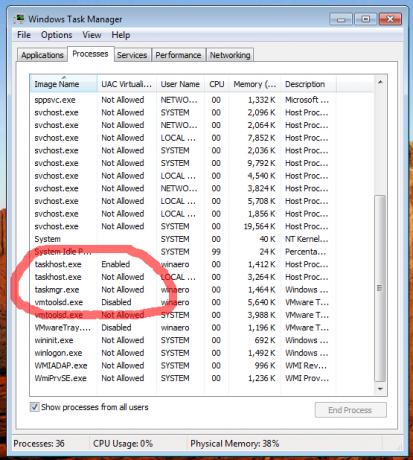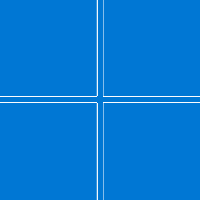Sådan kontrollerer du, om en proces kører som administrator (forhøjet) i Windows
Lige siden Windows Vista introducerede brugerkontokontrol, har der været behov for lejlighedsvis at køre nogle programmer som administrator for at udføre nogle funktioner. Hvis UAC-indstillingen er sat til det højeste niveau i Windows, får du en UAC-prompt, når du åbner en app som administrator. Men når UAC-indstillingen er på et lavere niveau, forhøjes signerede Windows EXE'er lydløst. Der er også nogle planlagte opgaver, der kører som administrator, og du kan endda lav dine egne genveje, der kører forhøjet men du får ikke UAC-prompten for dem. I denne artikel vil vi se, hvordan vi kan afgøre, om en proces kører som administrator.
Brug af Windows 10/Windows 8.1/Windows 8 Task Manager
- Start Task Manager og skift til fanen Detaljer.
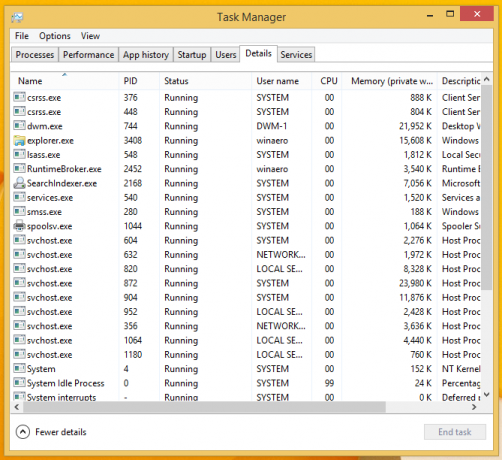
- Den nye Task Manager har en kolonne kaldet "Elevated", som direkte informerer dig om, hvilke processer der kører som administrator. For at aktivere kolonnen Forhøjet skal du højreklikke på en eksisterende kolonne og klikke på Vælg kolonner.
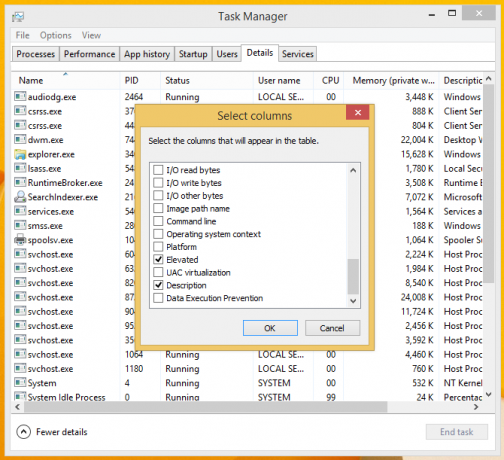 Marker den, der hedder "Forhøjet", og klik på OK.
Marker den, der hedder "Forhøjet", og klik på OK. - De processer, der siger "Ja" i kolonnen Forhøjet, er dem, der kører som administrator.

Brug af Windows 7 eller Windows Vista Task Manager
- Åbn den klassiske Task Manager, og skift til fanen Processer.

- Klik på "Vis processer fra alle brugere", og bekræft UAC-anmodningen ved at klikke på Ja.
- Den klassiske Task Manager har ikke en kolonne kaldet "Elevated", men den har en UAC Virtualization-kolonne. Klik på menuen Vis -> Vælg kolonner... og tjek User Account Control (UAC) Virtualization.
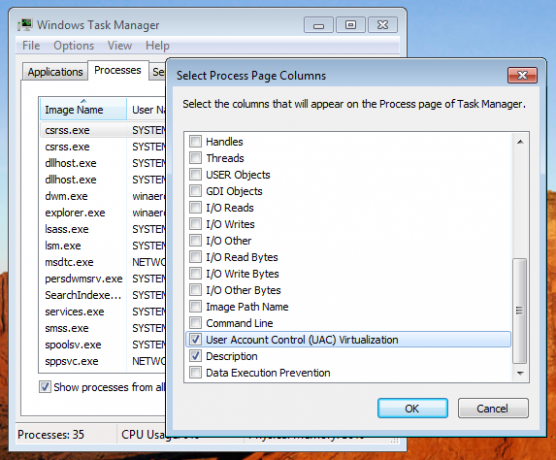
- Hvis processen kører forhøjet, vil den vise "Ikke tilladt" under kolonnen UAC Virtualization.