Sådan afspilles logon- eller startlyden i Windows 8.1 eller Windows 8
Hver udgivelse af Windows siden så langt tilbage, som jeg kan huske (Windows 3.1) har spillet en velkomstlyd ved opstart. I Windows NT-baserede systemer er der en startlyd samt separat logonlyd. En lyd kan også afspilles, når Windows logger af, eller når det lukker ned. Du kan tildele alle disse lyde fra Kontrolpanel -> Lyd. Men i Windows 8 er lyde til disse begivenheder næsten fuldstændig elimineret. Lad os se, hvordan man genopliver dem.
Reklame
I Windows 8 fokuserede Microsoft på at få Windows til at starte og lukke hurtigere, og så fjernede de fuldstændigt de lyde, der afspilles ved logon, log af og nedlukning. Selvom du tildeler lyde til begivenhederne for 'Afslut Windows', 'Windows Logon' og 'Windows Logon' eller forsøger at gendanne disse hændelser ved hjælp af registreringsdatabasen, afspilles de ikke. Jeg kontaktede Microsoft for at få en afklaring, og her er hvad de svarede:
"Vi fjernede disse lydbegivenheder af præstationsmæssige årsager. Vi er meget opmærksomme på, hvor hurtigt maskinen tænder, slukker, går i dvale, genoptager fra dvale osv. Som en del af at fremskynde dette, eksperimenterer vi meget med, hvilken proces der styrer start- og nedlukningslydene. I en midlertidig build af Windows 8, mens den var under udvikling, var vi i stand til at fremskynde tingene betydeligt ved at flytte nedlukningslyden fra Explorer.exe (som kører, mens du stadig er logget på) til Logonui.exe (som er den proces, der viser "Lukker ned" cirkel.)
Men at flytte nedlukningslyden så sent begyndte at løbe ind i andre problemer. Koden, vi bruger til at afspille lyden (PlaySound API'en), skal læses fra registreringsdatabasen (for at se, hvad præferencerne for denne lyd var) og fra disken (til læste .wav-filen), og vi stødte på problemer, hvor lyden ikke kunne afspilles (eller blev afbrudt halvvejs), fordi vi havde lukket registreringsdatabasen eller disken ned allerede! Vi kunne have brugt tid på at omskrive API'et, men vi besluttede, at den sikreste og mest effektive ting at gøre var at eliminere lyden helt."
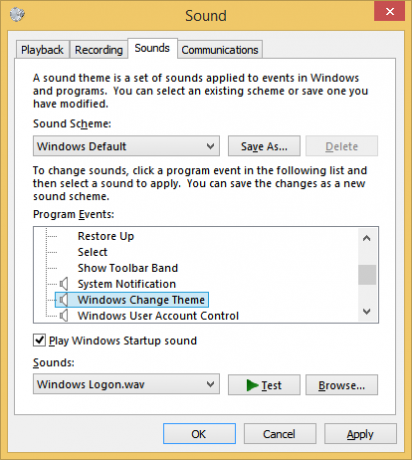
Startlyden forblev i Windows 8, men den er som standard deaktiveret. Du skal gå til lydkontrolpanelet -> fanen Lyde og markere indstillingen "Afspil Windows-startlyd".
Derudover introducerede Microsoft hurtig opstart/hybrid boot i Windows 8. På grund af denne funktion, når du klikker Luk ned, logger den dig ud og sætter kernen i dvale og slukker; den afslutter ikke rigtig Windows. Når du tænder for din Windows 8-pc igen, genoptager den fra dvaletilstand og logger på igen. Dette er forskelligt fra opstart efter fuld nedlukning.
Selvom du tænder for Windows-startlyden, afspilles den kun, hvis du lukkede helt ned. Den afspiller aldrig, når hurtig opstart er slået til. Så hvad er løsningen? Tricket er simpelthen at bruge Windows-hændelseslogsystemet til at afspille lydene nu.
Før du fortsætter
Jeg besluttede at oprette Startup Sound Enabler til Windows 8. Denne app giver dig mulighed for at tildele en startlyd med kun et klik! Det gør jobbet med at skabe scriptet med den lyd, du vælger, og konfigurere det automatisk i Task Scheduler.
Applikationen har en meget enkel brugergrænseflade: klik på knappen Indstil startlyd for at indstille startlyden, klik på Deaktiver startlyd for at deaktivere den.
Det er det!
Få Startup Sound Enabler til Windows 8
Her er trin-for-trin instruktioner til at genoplive logon-lyden: (Du kan bruge den samme metode til at tildele lyde til log-off- og lukningsbegivenheder)
- Åbn Notesblok og indsæt følgende linjer i den. (Dette er et simpelt VBScript til Windows til at afspille enhver lyd ved hjælp af Speech API. Jeg foretrækker denne metode, fordi den ikke afhænger af at indlæse et eller andet oppustet og langsomt program, såsom Windows Media Player, bare for hurtigt at afspille en lyd og lukke den):
Indstil oVoice = CreateObject("SAPI.SpVoice") sæt oSpFileStream = CreateObject("SAPI.SpFileStream") oSpFileStream. Åbn "C:\Windows\Media\Windows Logon.wav" o Stemme. SpeakStream oSpFileStream. oSpFileStream. TætTip: Bemærk den lyd, jeg brugte i dette script. Det er en dejlig ny lyd inkluderet i Windows 8 placeret på C:\Windows\Media. Du kan ændre den til enhver anden .WAV-lyd, du ønsker.
Tip: Hvis du undrer dig, hvor du kan finde nogle kvalitetslyde, skal du ikke lede længere end denne artikel.
- Gem denne fil hvor som helst med filtypenavnet .VBS. For eksempel "Logon Sound.vbs"
Tip: Du kan tilføje filnavnet og filtypenavnet inden for anførselstegn, så Notepad ikke tilføjer ".txt" til det filnavn, du har indtastet. Tilføjelse af det inden for anførselstegn vil gemme det som "Logon Sound.vbs" og ikke "Logon Sound.vbs.txt". - Nu skal vi finde en passende begivenhed til at forbinde denne lyd. Åbn Event Viewer ved at skrive: Eventvwr i dialogboksen Kør eller på startskærmen.
- Åbn Event Viewer åbnes, udvid kategorien 'Windows Logs' og klik på 'System'-loggen.
- Klik nu på handlingsmenuen og klik på Find...
- I tekstfeltet Find hvad: skriv: 7001 og tryk på Enter eller knappen "Find næste". Winlogon-begivenheden vil blive valgt.
(7001 er hændelses-id'et for en af de mange hændelser, som bliver logget ind i hændelsesloggen, når du logger på Windows)
Event Viewer, der viser alle systemhændelser - Højreklik nu på denne begivenhed, og klik på 'Vedhæft opgave til denne begivenhed...'
- Vinduet 'Create Basic Task Wizard' åbnes.
- Indtast et beskrivende navn, hvis du ønsker, såsom "Logon-lyd", og klik på Næste. Det er valgfrit at indtaste et navn, så det er nemmere at finde denne opgave senere, hvis du har brug for at slette den.
- Klik på Næste igen, og vælg derefter 'Start et program' og Næste igen.
- I feltet Program/script: skal du skrive: WScript.exe. Indtast stien til den fil, du gemte, i feltet Argumenter. For eksempel "C:\Windows\Logon Sound.vbs" (sørg for at bruge dobbelte anførselstegn, hvis din sti indeholder mellemrum eller lange filnavne)
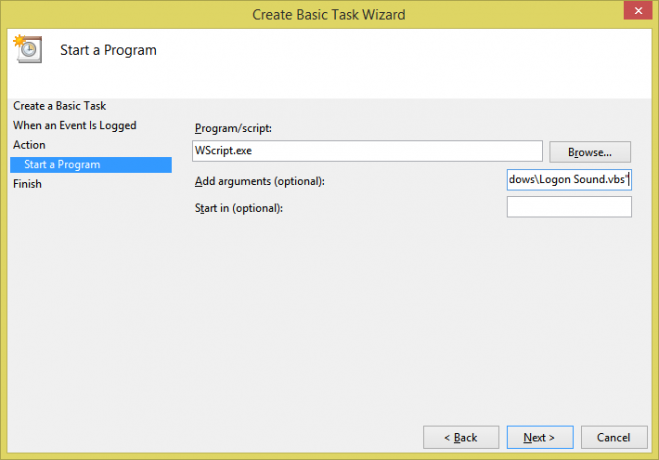
Vedhæftning af en opgave til arrangementet - Marker afkrydsningsfeltet "Åbn egenskabsdialogen for denne opgave, når jeg klikker på Udfør" Klik derefter på Udfør for at oprette opgaven.
- Gå eventuelt til fanen Betingelser og fjern markeringen af "Start kun opgaven, hvis computeren er på AC power", hvis du ønsker, at logonlyden skal afspilles, selv når din Windows 8-pc eller -tablet kører på batterier.
- Klik på OK og luk Event Viewer.
- Prøv nu at lukke Windows ned fra Indstillinger Charm (Win+I), eller ved at trykke på Alt+F4 på skrivebordet eller fra din foretrukne startmenuerstatning som f.eks. Klassisk skal.
- Næste gang du logger på, bør lyden afspilles. Det er det! Du har lige genoplivet din logon-lyd. Startlyden afspilles stadig, når du lukker helt ned, og denne nytildelte lyd afspilles, når du logger på. Du kan bruge den samme metode til at finde nogle passende hændelser i hændelsesloggen til nedlukning og log af og tildele forskellige lyde til dem ved at oprette et andet script. Sørg for at tjekke ud WinSounds.com for en stor samling af gratis lyde, der kan downloades.



