Stop Windows 10 Anniversary Update fra at installere Candy Crush og andre uønskede apps
Mange brugere har opdaget, at Windows 10 Anniversary Update downloader og installerer nogle spil og apps automatisk. Uden at brugeren selv åbner butikken eller beder om hans eller hendes tilladelse, installeres operativsystemet nogle apps som Candy Crush Soda Saga, Minecraft: Windows 10 edition, Flipboard, Twitter og nogle andre apps. Tidligere kunne du forhindre Windows 10 i at installere dem ved hjælp af en Registry Tweak, men det virker ikke mere i version 1607 "Jubilæumsopdatering". Her er den alternative måde at forhindre disse apps i at installere.
Reklame
Windows 10 version 1607 Anniversary Updates inkluderer en funktion, der automatisk installerer apps fra Windows Store, fordi den ønsker at promovere nogle af dem. Disse apps er installeret for den aktuelt loggede bruger. Når du har forbindelse til internettet, vil Windows 10 automatisk downloade og installere en række Store-apps. Fliserne for disse Metro-apps eller Universal-apps dukker pludselig op i Windows 10-startmenuen med en statuslinje, der angiver, at de bliver downloadet. Når de er færdige med installationen, vises de i afsnittet Nyligt installeret i Start-menuen:
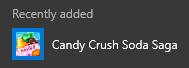 Til Bloker Soda Saga og andre uønskede apps i Windows 10 Anniversary Update, gør følgende.
Til Bloker Soda Saga og andre uønskede apps i Windows 10 Anniversary Update, gør følgende.
- Trykke Vinde + R genvejstaster sammen på tastaturet for at åbne dialogboksen Kør.
- Skriv følgende i feltet Kør:

secpol.msc
- Den lokale sikkerhedspolitik-app vises på skærmen.

- Vælg Applikationskontrolpolitikker til venstre, og klik derefter Applocker.
- Klik Regler for pakket app:
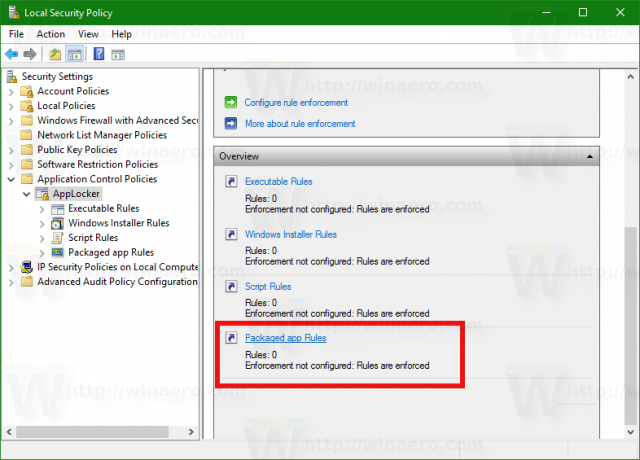
- Højreklik på højre rude og vælg Opret ny regel:
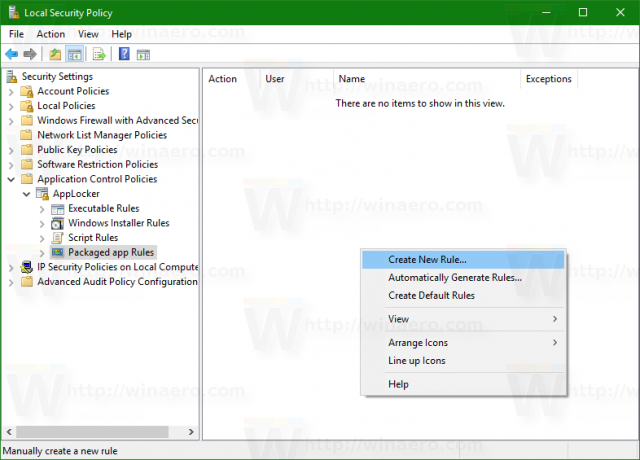
- Guiden Opret ny regel åbnes. Klik på Næste for at åbne dens næste side:

- På den Tilladelser side, sæt Handling til Nægte, forlad Bruger eller Gruppe som Alle sammen:
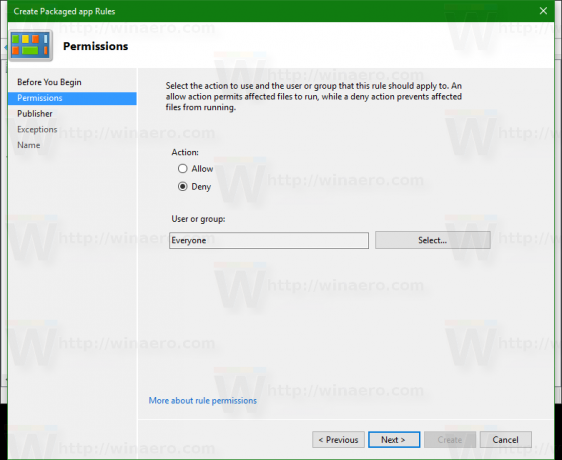
- Klik på Næste, og klik derefter Brug en installeret pakket app som reference -> Vælg:
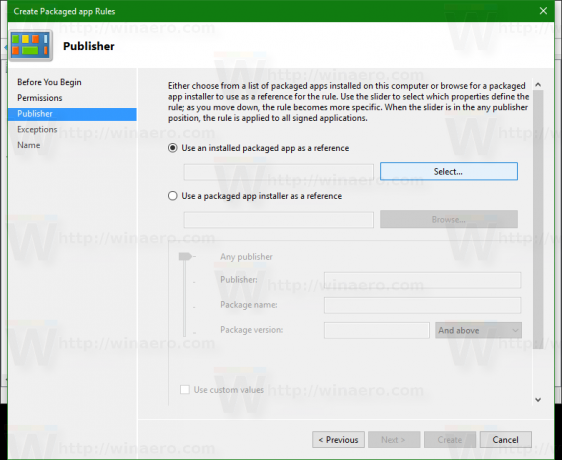
- Vælg på applisten Windows Spotlight (Microsoft. Windows. ContentDeliveryManager) og klik på OK:

- Flyt skyderen til indstillingen Pakkenavn som vist nedenfor, og klik derefter skab:
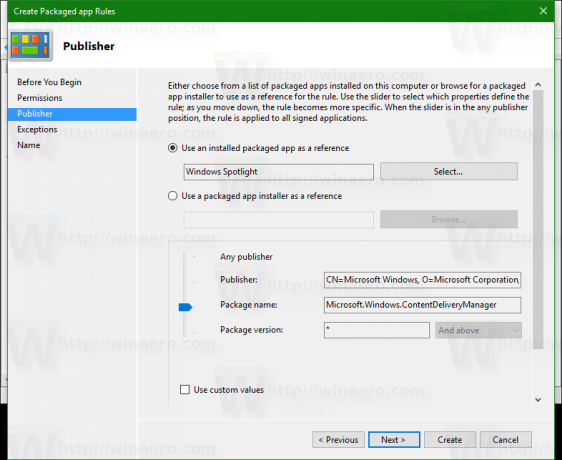
Det er det! Bemærk, at allerede downloadet indhold i fliserne ikke forsvinder efter denne Applocker-regel, men der vil ikke være nyt indhold efter dette. Du kan fjerne eksisterende uønskede apps. Alt du skal gøre er at højreklikke på deres fliser og fjerne dem, de kommer ikke tilbage. Credits: dobbelina@MDL.
For at gendanne standardadfærden skal du fjerne reglen i den lokale sikkerhedspolitik, du har oprettet.
En bivirkning af denne AppLocker-regelbegrænsning kan være, at Windows Spotlight-funktionen, som viser tilfældige billeder på låseskærmen, ikke fungerer. Men dette problem er meget mindre, da du stadig kan ændre din låseskærms baggrund til et brugerdefineret billede eller til et diasshow.
Opdatering: hvis det ovenfor beskrevne trick ikke har nogen effekt for dig, så prøv venligst en anden metode nævnt i følgende artikel:
Fix: Windows 10 installerer apps som Candy Crush Soda Saga automatisk


