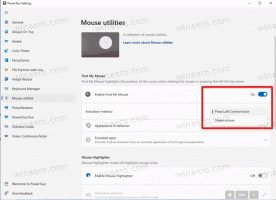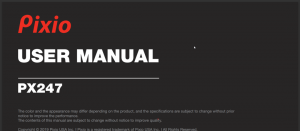Skift skærmopløsning i Windows 10 Creators Update
Startende med Windows 10 build 15002 fik operativsystemet en ny Display-side i appen Indstillinger. Den leveres med en opdateret brugergrænseflade, som ændrer layoutet af kontroller og funktioner. Her er, hvordan du ændrer skærmopløsningen i Windows 10 Creators Update.
Reklame
I Windows 10 Creators Update omarbejdede Microsoft Display-siden igen sammenlignet med tidligere Windows 10-udgivelser. Den nye side er mere strømlinet. Alle dens funktioner er placeret på en enkelt side, inklusive indstillingen for skærmopløsning, tekststørrelse og skalering og indstillinger for flere skærme.
Sådan ser displaysiden ud i Windows 10 Anniversary Update (version 1607):

I Windows 10 Creators Update ser det sådan ud:
Til Skift skærmopløsning i Windows 10 Creators Update, skal du gøre følgende.
-
Åbn Indstillinger.

- Gå til System - Display.

- Der skal du gå til rullelisten "Opløsning" til højre. Den er placeret under "Skala og layout".
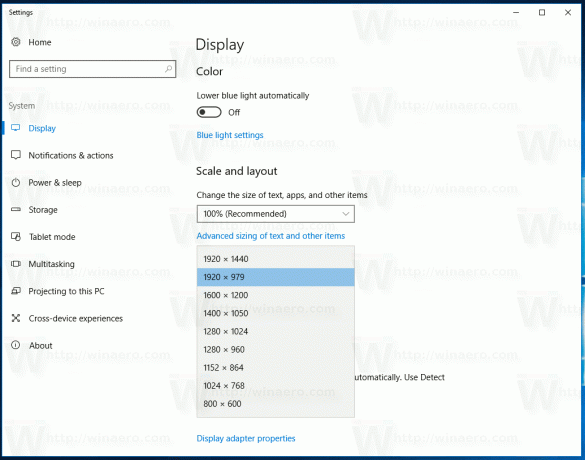
- Vælg den ønskede skærmopløsning, og du er færdig.
Der er en alternativ metode til at åbne skærmindstillingerne direkte. Højreklik på den tomme plads på skrivebordet og vælg "Skærmindstillinger" i kontekstmenuen:
Den påkrævede side med Indstillinger åbnes med det samme.
Endelig kan du åbne skærmen ved at bruge følgende kommando:
ms-indstillinger: display
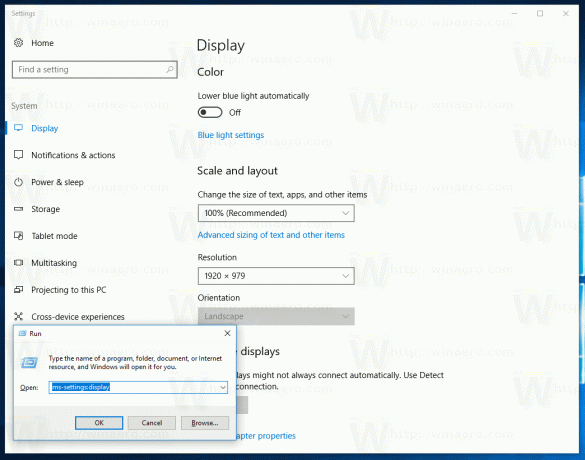 Dette er en speciel ms-indstillinger-kommando, som kan åbne visningssiden i Indstillinger direkte. Læs følgende artikel for at lære alle tilgængelige ms-settings-kommandoer i Windows 10:
Dette er en speciel ms-indstillinger-kommando, som kan åbne visningssiden i Indstillinger direkte. Læs følgende artikel for at lære alle tilgængelige ms-settings-kommandoer i Windows 10:
Åbn forskellige indstillingssider direkte i Windows 10 Anniversary Update
Ifølge Microsoft er disse nye skærmindstillinger blevet tilføjet baseret på brugerfeedback om de mest brugte indstillinger. Nu skal brugeren udføre færre klik for at få adgang til ofte brugte muligheder. Som du kan se fra skærmbillederne i denne artikel, bringer den opdaterede visningsside forskellige ændringer for at gøre brugergrænsefladen klarere og mere venlig. Nu kan du ændre din skærms opløsning direkte fra hovedsiden.
Det er det.