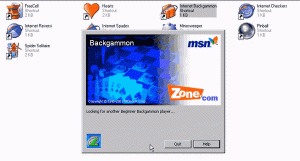Tilføj eller fjern widgetknapper fra Xbox Game Bar i Windows 10
Sådan tilføjes eller fjernes widgetknapper fra Xbox Game Bar i Windows 10
Windows 10 leveres med en Xbox Game Bar-funktion, som var en del af Xbox-appen. Starter med Creators Update version 1703, er den direkte integreret i operativsystemet som en separat komponent, der ikke kan være det nemt afinstalleres så den er der, selvom du fjerner Xbox-appen. Den viser et sæt 'Favoritter' overlejringsknapper, som du kan tilpasse.
Reklame
Spillebaren var en del af den indbyggede Xbox-app i Windows 10. Fra og med Windows 10 build 15019 er det en selvstændig mulighed i Indstillinger. Det giver en speciel grafisk brugerflade som kan bruges til at optage skærmens indhold, fange dit gameplay og gemme det som en video, tage skærmbilleder og så videre. Optagne videoer gemmes som en .mp4-fil, og skærmbilleder gemmes som en .png-fil i mappenC:\Users\dit brugernavn\Videos\Captures. Den seneste version af Game Bar er baseret på Universal Windows Platform (UWP).
I de seneste Windows 10-versioner er den opdaterede Game Bar nu navngivet Xbox Game Bar. Navneændringen er beregnet til at vise tæt integration af funktionen med Microsofts XBox Live-spiltjeneste.
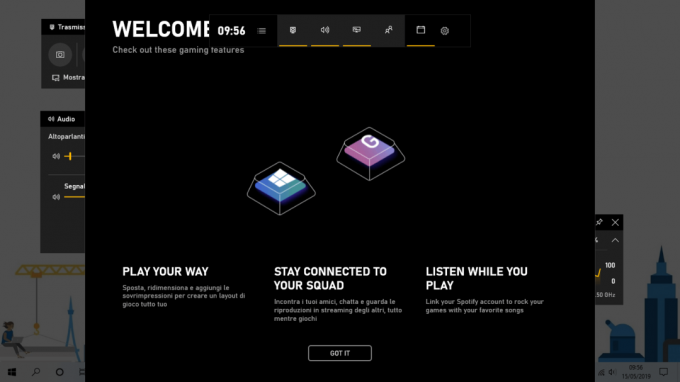
Widgets (overlejringer)
Du kan tilpasse Xbox Game Bar til problemfrit at hoppe mellem dit spil og dine yndlingsspilaktiviteter. For nemheds skyld viser den en række widgetknapper. Widgets er tidligere kendt som Overlays.
- Lyd – gør det muligt at justere lydniveauerne for dine spil-, chat- og baggrundsapps.
- Optag – Optag et klip eller tag et skærmbillede af dit spil eller din app.
- Galleri – Åbner optagede spilklip og skærmbilleder.
- Looking for Group – Kan bruges til at finde spillere til dine foretrukne multiplayer-spil.
- Ydeevne (Beta) – Giver mulighed for at spore dit spil FPS og andre statistikker i realtid.
- Spotify – Giver mulighed for at administrere og afspille dine Spotify-sange.
- Xbox Achievements – Viser spilfremskridt og ulåste præstationer.
- Xbox Chat – Adgang til tale- eller tekstchats.
For at tilføje eller fjerne widgetknapper fra Xbox Game Bar i Windows 10,
- Åbn Xbox Game Bar.
- Klik på knappen Widget Menu på hovedpanelet (Hjempanel).
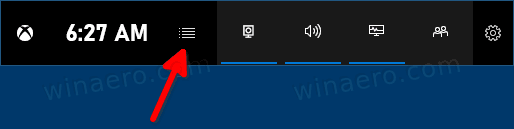
- Klik på knappen Favorit (start) på listen over tilgængelige widgets for at aktivere den specifikke overlejring.
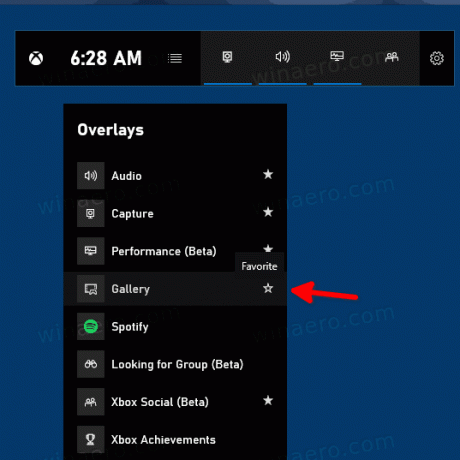
- Når en widget-knap er aktiveret, vises dens ikon som en fast stjerne. Ellers vises den som en stjerne.
- Hvis en widget i øjeblikket er åben, forbliver den synlig i panelet Hjem, indtil du lukker den. Dens ikon vises understreget.
Det er det
Artikler af interesse
- Skift Game Bar Tastaturgenveje i Windows 10
- Sådan indstilles lys eller mørk spillinjetema i Windows 10
- Sådan deaktiveres Game Bar Tips i Windows 10
- Deaktiver Game Bar og Game DVR i Windows 10
- Sådan ændres Game DVR Capture-mappe i Windows 10
- Aktiver eller deaktiver spiltilstandsmeddelelser i Windows 10
- Sådan aktiveres spiltilstand i Windows 10