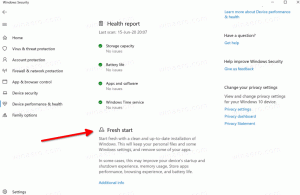Sådan sikkerhedskopieres proceslinjens værktøjslinjer i Windows 10
I Windows 10 er det muligt at aktivere forskellige proceslinjeværktøjslinjer. Du kan bruge en af de foruddefinerede værktøjslinjer eller oprette din egen værktøjslinje, som viser genveje fra en mappe på dit drev. Antag, at du en dag geninstallerer Windows 10 eller flytter til en anden pc med Windows 10, så ønsker du ikke at miste alle dine indstillinger og starte forfra. Her er, hvordan du kan sikkerhedskopiere proceslinjens værktøjslinjer i Windows 10 og gendanne dem senere.
Reklame
Hurtig start er et godt eksempel på en nyttig værktøjslinje. Den var placeret nær Start-knappen i tidligere Windows-versioner som Windows XP og tidligere. I Windows 10 er det deaktiveret og skjult som standard, men du kan aktivere det. Se Sådan aktiverer du hurtig start i Windows 10 og Sådan gør du Quick Launch-ikoner større i Windows 10.
Du kan aktivere yderligere værktøjslinjer ved at højreklikke på proceslinjen. I dens "Værktøjslinjer" kontekstmenu kan du aktivere
- Links
- Desktop
- Adresse
Der kan du definere en brugerdefineret værktøjslinje ved hjælp af punktet "Ny værktøjslinje...".

Proceslinjens værktøjslinjer er gemt i registreringsdatabasen under følgende nøgle:
HKEY_CURRENT_USER\Software\Microsoft\Windows\CurrentVersion\Explorer\Streams\Desktop
 Så det er muligt at tage backup af dem.
Så det er muligt at tage backup af dem.
Sikkerhedskopiering af proceslinjeværktøjslinjer i Windows 10
- Åbn Registreringseditor.
- Gå til
HKEY_CURRENT_USER\Software\Microsoft\Windows\CurrentVersion\Explorer\Streams\Desktop
Tip: se hvordan hop til den ønskede registreringsnøgle med et enkelt klik.

- Højreklik på Desktop-undernøglen til venstre og vælg "Eksporter" fra kontekstmenuen. Navngiv filen som TaskbarToolbarsBackup.reg eller sådan noget.
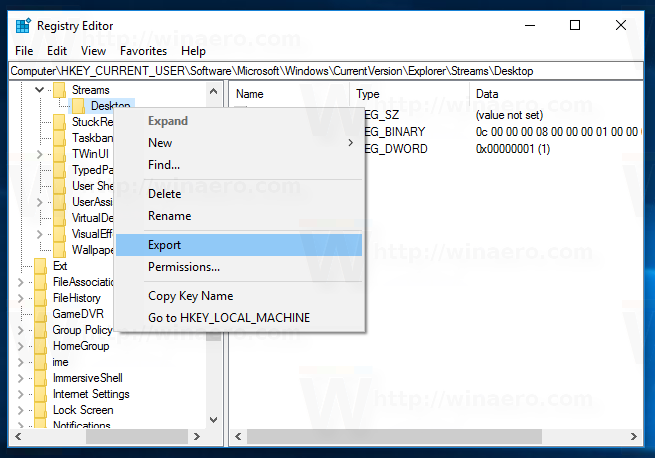
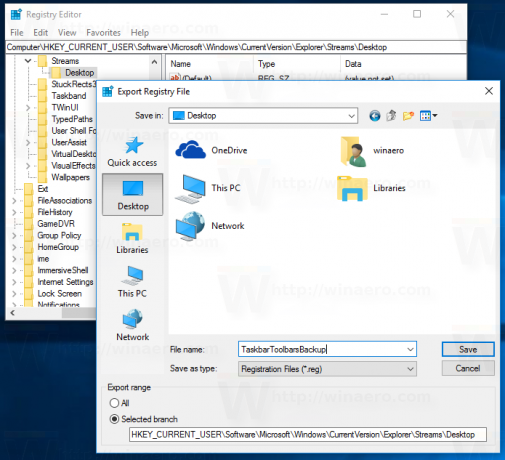
Behold *.reg-filen, du eksporterede, for at bruge den senere, når du skal gendanne værktøjslinjerne.
For at spare din tid kan du oprette en ny batch-fil med følgende indhold:
@ekko slukket. reg eksport hkcu\Software\Microsoft\Windows\CurrentVersion\Explorer\Streams\Desktop "%userprofile%\Desktop\TaskbarToolbarsBackup.reg" /y. pause
Dette vil automatisk oprette den nævnte registreringsfil.
Download batch-fil
Det bliver du nødt til fjerne blokeringen af batchfilen efter du har downloadet det.
Gendan proceslinjens værktøjslinjer i Windows 10
For at gendanne proceslinjens værktøjslinjer skal du importere den reg-fil, du oprettede, og genstarte Explorer-skallen.
- Dobbeltklik på filen TaskbarToolbarsBackup.reg og bekræft importhandlingen:
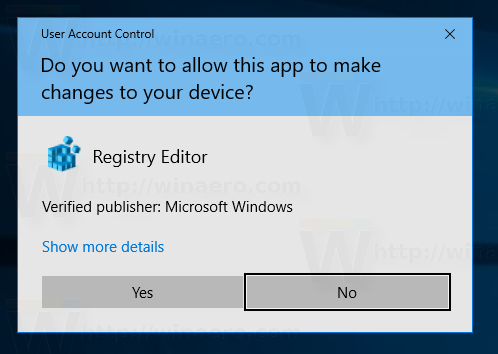
- Genstart Explorer-skallen.
Det er det.